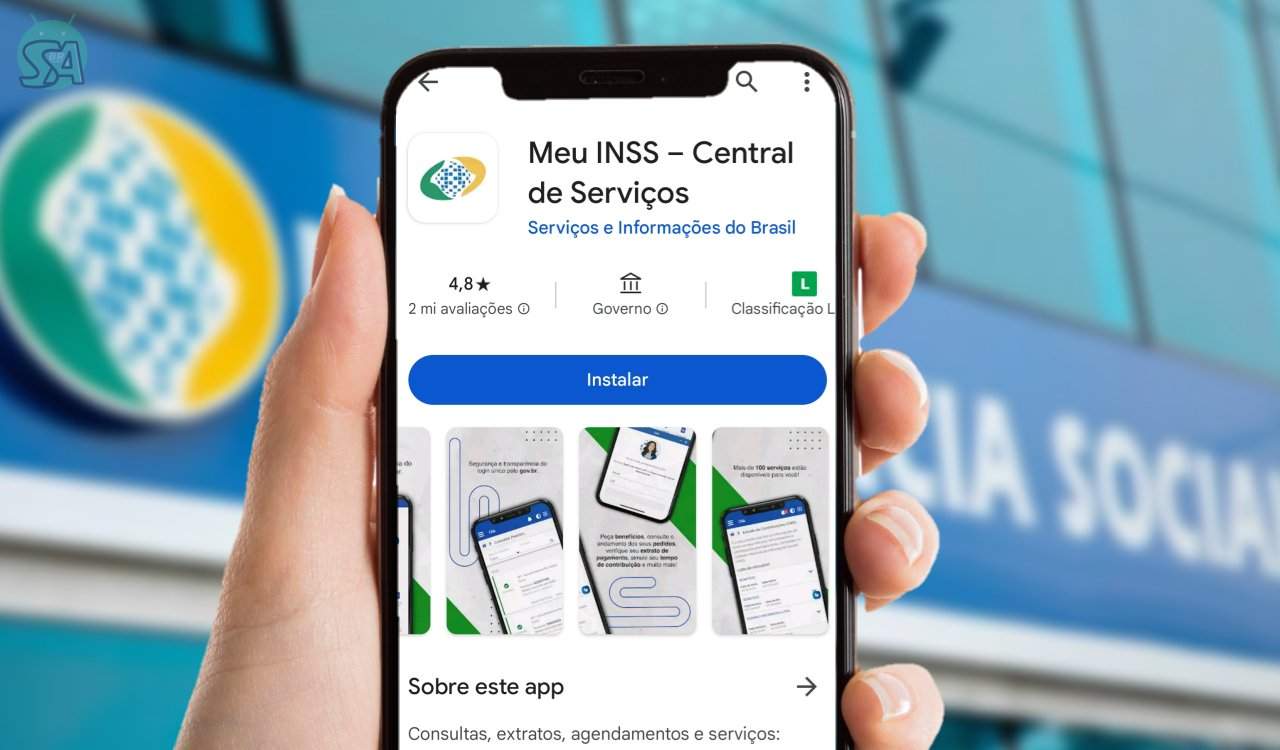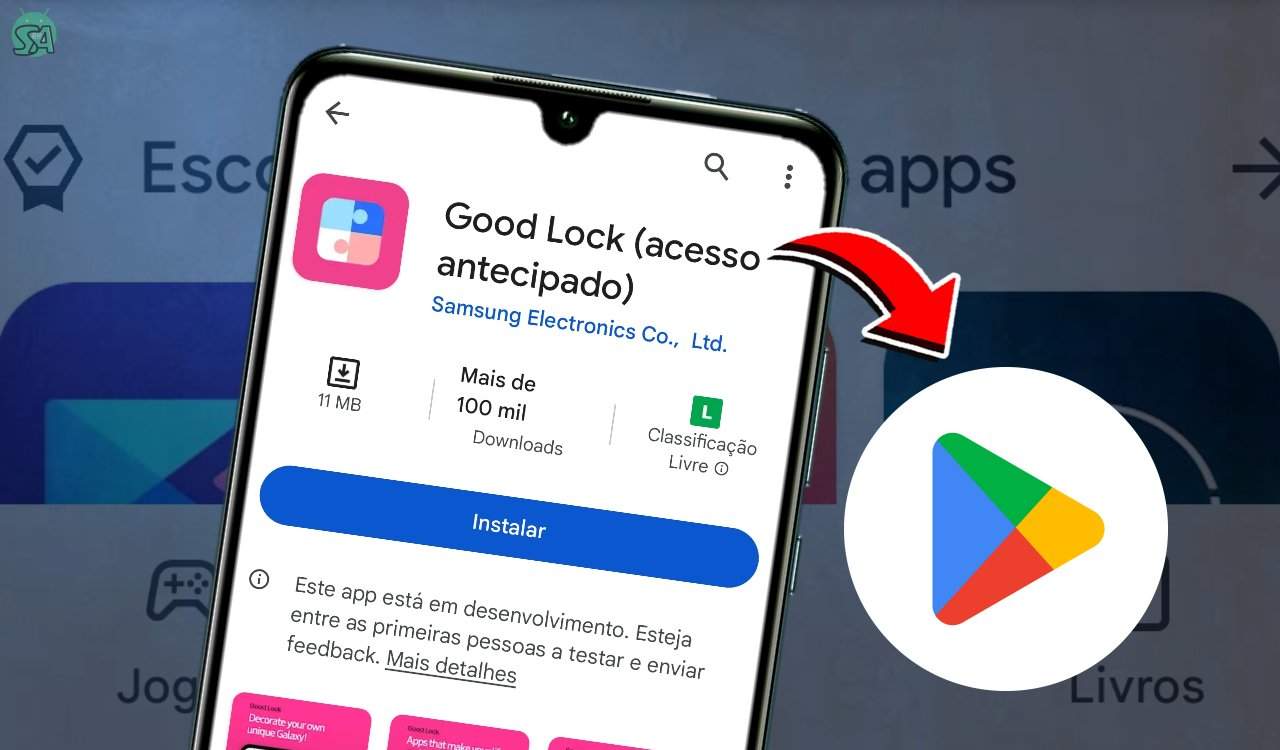Se você está enfrentando o problema de um teclado que não funciona em seu PC ou notebook, você não está sozinho.
É um contratempo comum que pode ser frustrante, mas felizmente existem várias soluções que você pode tentar antes de entrar em pânico ou correr para a assistência técnica.
índice:
Atenção: faça backup de seus dados importantes antes de realizar qualquer procedimento de manutenção em seu dispositivo.
Neste artigo, vamos explorar passo a passo as possíveis soluções para resolver esse problema irritante.
- VEJA TAMBÉM:
- Truques do Windows: Comandos úteis escondidos no teclado
- Windows 11: sete dicas simples para personalização
Teclado do PC ou Notebook não funciona: Resolvido!
Problema comum: Teclado não funciona: Quando seu teclado para de funcionar, pode ser devido a várias razões, desde problemas de hardware até questões de software.
Vamos abordar cada possível causa e oferecer soluções práticas.

1. Verificar a conexão do teclado
O primeiro passo é verificar a conexão do teclado ao seu computador ou notebook. Às vezes, uma conexão solta pode fazer com que o teclado pare de funcionar. Siga estas etapas:
- Desconecte o cabo USB do teclado e reconecte em uma porta USB diferente.
- Reinicie o computador ou notebook.
- Teste o teclado para ver se o problema foi resolvido.
2. Verificar e atualizar os Drivers do teclado
Os drivers desatualizados ou corrompidos podem ser outra causa comum de problemas de teclado. Siga estas instruções para verificar e atualizar os drivers do teclado:
1. Clique com o botão direito no menu Iniciar e selecione Gerenciador de Dispositivos.
2. Na lista de dispositivos, encontre a categoria Teclados e expanda-a.
3. Clique com o botão direito no teclado listado e selecione Atualizar driver.
4. Primeiro, tente a opção Pesquisar automaticamente por software de driver atualizado.
5. Se nenhum driver for encontrado, você pode tentar a opção Procurar software de driver no computador.
6. Siga as instruções na tela para concluir a atualização do driver.
3. Verificar configurações de acessibilidade
Às vezes, configurações de acessibilidade podem interferir no funcionamento do teclado. Verifique se a função Usar teclas de filtro está desativada:
1. Abra o menu Iniciar e vá para Configurações.
2. Acesse Facilidade de acesso e selecione Teclado.
3. Verifique se a opção Usar as teclas de filtro está desativada. Se estiver ativada, desative-a.
4. Desativar função de controle do mouse pelo teclado
Em alguns casos, a função de controlar o mouse pelo teclado pode interferir no funcionamento do teclado numérico. Siga estas etapas para desativá-la:
- Novamente, vá para Configurações > Facilidade de Acesso.
- Desta vez, selecione Mouse e verifique se a opção Controlar o ponteiro do mouse com o teclado está desativada. Se estiver ativada, desative-a.
5. Verificar configurações de idioma e layout do teclado
Por fim, certifique-se de que as configurações de idioma e layout do teclado estão corretas:
1. Acesse Configurações > Hora e Idioma.
2. Verifique se o idioma Português (Brasil) está na lista de idiomas preferidos. Se não estiver, adicione-o.
3. Verifique se o layout do teclado está configurado como Português (Brasil).
Esperamos que este guia passo a passo tenha ajudado a resolver o problema do teclado windows que não funciona em seu PC ou notebook.
Se você tentou todas as soluções e ainda está enfrentando o mesmo problema, pode ser necessário procurar assistência técnica especializada.
Com essas dicas simples, você pode economizar tempo e dinheiro, evitando visitas desnecessárias à assistência técnica.
Verifique regularmente se há atualizações de software e manter seu sistema operacional e drivers sempre atualizados para evitar problemas futuros com o teclado e outros dispositivos.