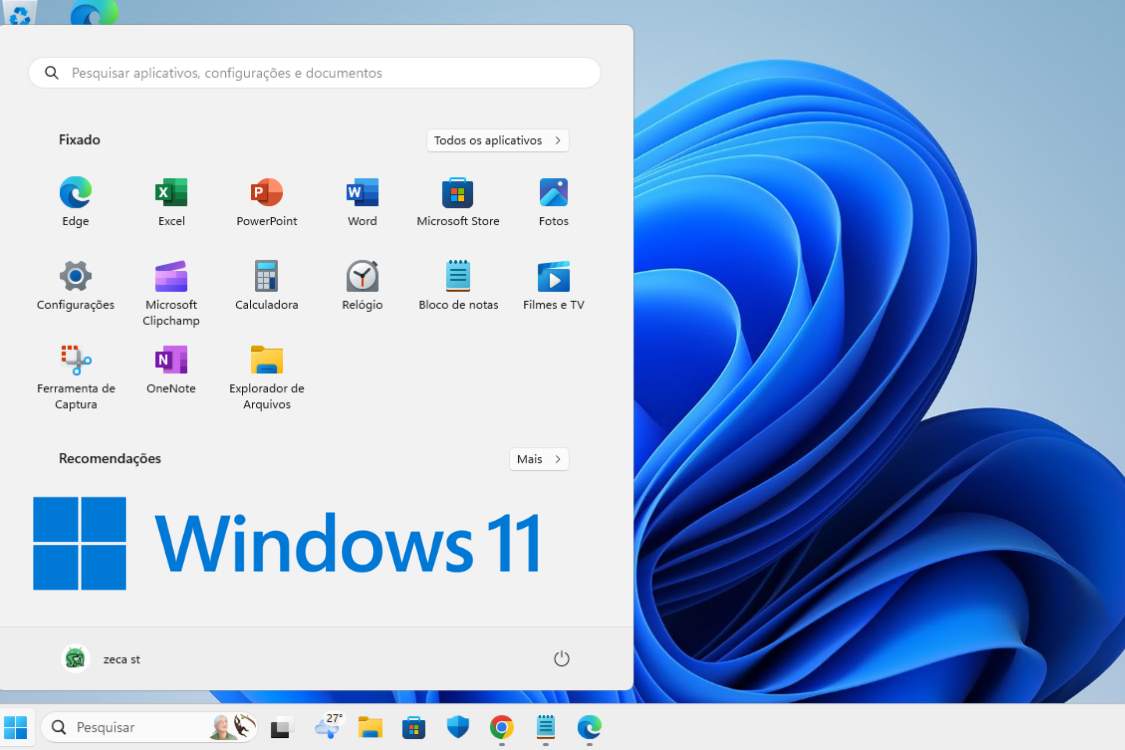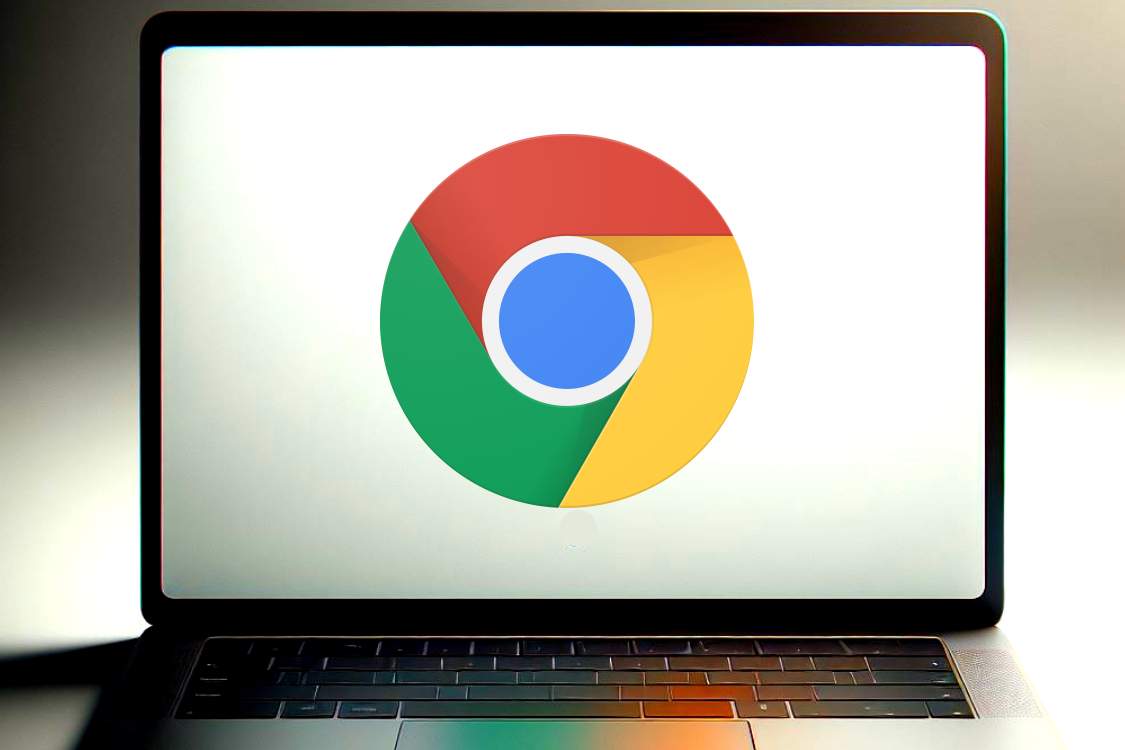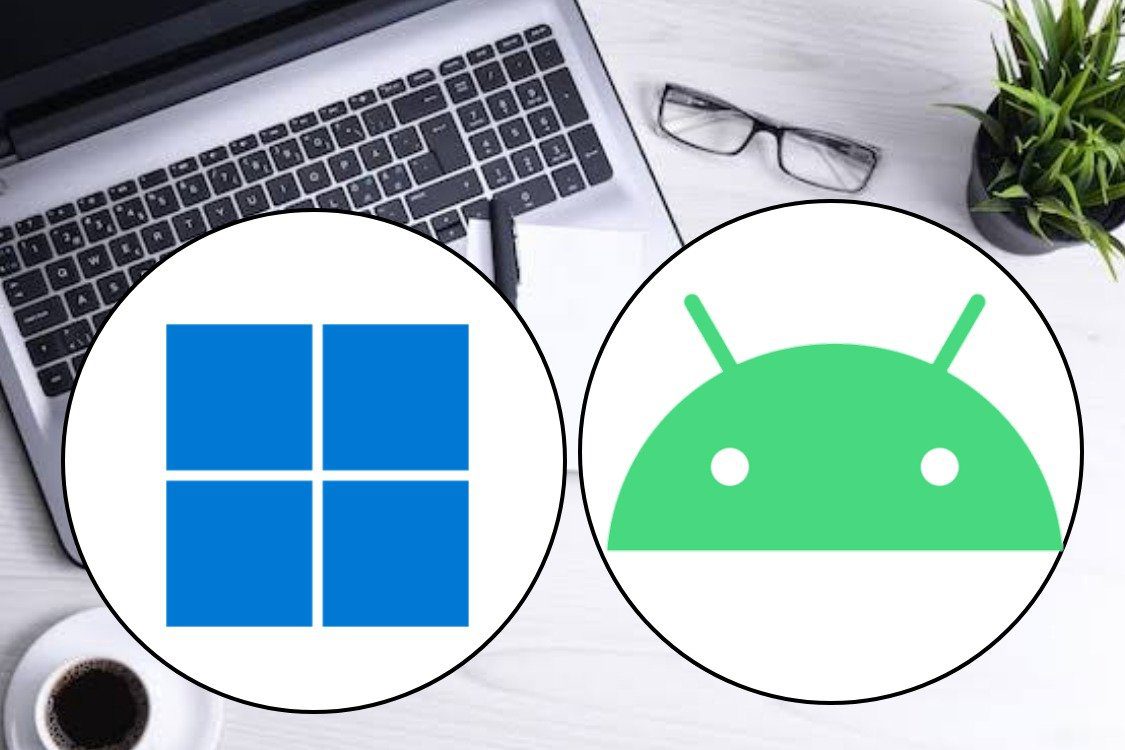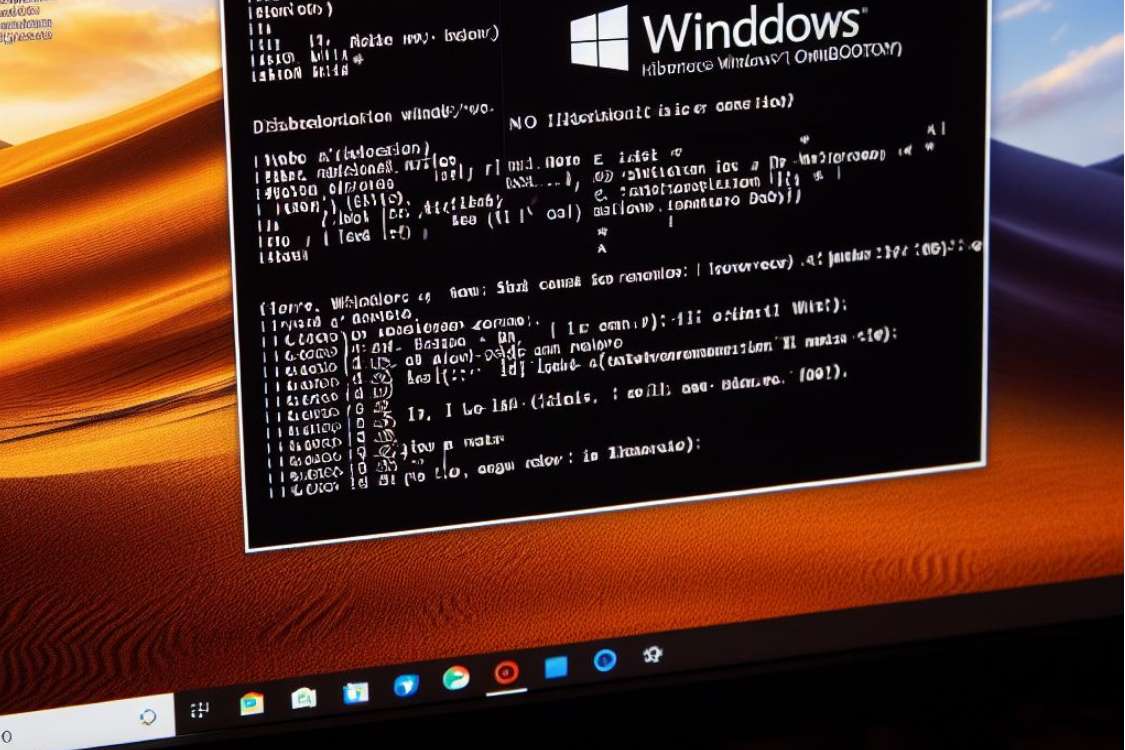Personalizar Windows 11 pode tornar sua experiência digital mais agradável e eficiente. Neste guia, vamos explorar como você pode personalizar sua tela de bloqueio, papel de parede e barra de tarefas.
Estas são maneiras simples de adicionar um toque pessoal ao seu computador e aumentar sua produtividade.
índice:
Desde escolher sua foto favorita para a tela de bloqueio até criar atalhos de teclado para aplicativos específicos, você aprenderá passo a passo como fazer essas customizações.
Neste tutorial detalhado e transformar o seu Windows 11 em um ambiente totalmente personalizado, adaptado às suas preferências e necessidades.
- VEJA TAMBÉM:
- Desative função inútil do Windows e libere espaço no SSD ou HD!
- Como usar o Instagram no PC com Windows
Como colocar foto na tela de bloqueio do Windows 11
Personalizar Windows 11 passo a passo:
1. Clique no botão Iniciar do Windows 11 e selecione Configurações.
2. Na página Configurações, navegue até a opção Personalização.
3. No painel esquerdo, clique em Tela de bloqueio.
4. Ao lado de Personalizar sua tela de bloqueio, você terá três opções: Destaque do Windows, Imagem e Apresentação de slides. Para definir sua foto, selecione Imagem.
5. Após escolher Imagem, clique em Procurar fotos para selecionar a imagem desejada do seu computador.
6. O Windows 11 também permite que você escolha aplicativos para mostrar o status na tela de bloqueio. Isso pode ser feito clicando na seta suspensa atrás do status da tela de bloqueio e escolhendo o aplicativo desejado.
7. Para ver como sua nova tela de bloqueio ficará, pressione a tecla Windows Key + L.
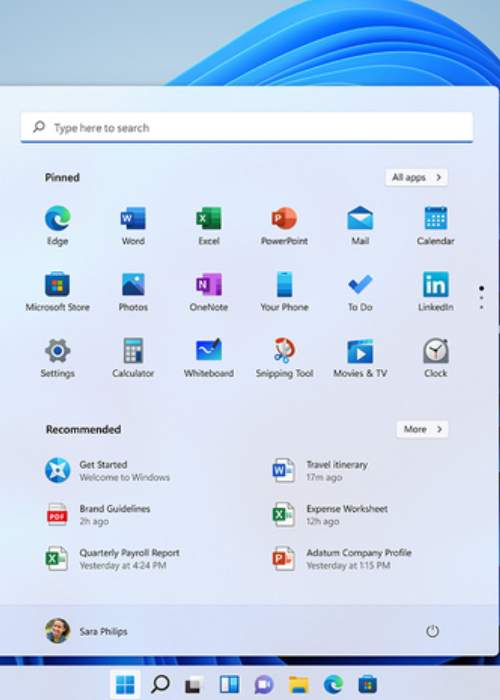
Lembre-se de que personalizar sua tela de bloqueio não é apenas uma questão de estética, mas também pode ser uma forma de manter informações úteis ao seu alcance, como atualizações meteorológicas e notificações de aplicativos.
Alterar o papel de parede da área de trabalho no Windows 11
É uma tarefa simples que pode ser realizada em poucos passos, permitindo que você personalize seu ambiente de trabalho com suas imagens favoritas.
1. Clique com o botão direito do mouse em qualquer espaço vazio da sua área de trabalho e selecione Personalizar no menu que aparece.
2. Na janela de configurações que se abre, localize e clique na opção Tela de fundo que está sob a seção de Personalização.
3. Você encontrará três opções principais para definir como plano de fundo: Imagem, Cor sólida e Apresentação de slides. Para usar uma imagem personalizada, selecione Imagem.
4. Após escolher Imagem, você pode selecionar uma das imagens recentes ou clicar em Navegar pelas fotos para escolher um arquivo de imagem do seu computador.
5. Uma vez que a imagem é selecionada, você pode ajustar o ajuste da imagem na tela, como preenchimento, ajuste, estiramento, etc., para que ela se encaixe perfeitamente na sua área de trabalho.
6. Depois de escolher e ajustar sua imagem, ela será aplicada imediatamente como o novo papel de parede da área de trabalho.
7. Se preferir uma cor sólida, basta selecionar Cor sólida e escolher a cor desejada. Para uma apresentação de slides, selecione Apresentação de slides e escolha um álbum de imagens para alternar automaticamente.
8. Para ver como o papel de parede escolhido ficará, minimize todas as janelas ou use o atalho Windows Key + D para ir diretamente para a área de trabalho.
Este processo não apenas melhora a estética do seu computador, mas também pode influenciar positivamente seu humor e produtividade ao fornecer um ambiente de trabalho visualmente agradável e personalizado. Com esses passos simples, você pode facilmente dar um toque pessoal ao seu Windows.
Personalizar a cor da barra de tarefas no Windows 11
Adicionar um toque pessoal ao seu sistema operacional, refletindo seu estilo e preferências.
1. Clique com o botão direito do mouse na área de trabalho e selecione Configurações ou pressione Windows Key + I.
2. Na janela de Configurações, clique em Personalização, que é onde você pode ajustar a aparência do seu sistema.
3. No menu de Personalização, selecione a opção Cores para acessar as configurações de cores do Windows.
4. Em Escolha seu modo, você pode optar por Claro, Escuro ou Personalizado. Para aplicar cores à barra de tarefas, você deve selecionar Escuro ou Personalizado.
5. Role para baixo até Cor em Destaque e escolha a cor que deseja aplicar à barra de tarefas. Se preferir uma cor que não está listada, clique em Visualizar cores para criar uma personalizada.
6. Ative a opção Mostrar cor de destaque na barra de tarefas e no menu Iniciar para aplicar a cor escolhida.
7. Após aplicar as configurações, a cor de destaque será imediatamente visível na sua barra de tarefas.
Lembre-se de que a opção de cor de destaque pode não estar disponível se o modo Claro estiver selecionado para o Modo padrão do Windows. Se a opção estiver acinzentada, certifique-se de ter escolhido Escuro ou Personalizado.
Adicionar atalhos à barra de tarefas do Windows 11
É uma maneira eficiente de acessar rapidamente seus aplicativos e arquivos mais usados. Com apenas alguns cliques, você pode personalizar sua barra de tarefas para melhor atender às suas necessidades de trabalho e lazer.
1. Navegue até o aplicativo ou arquivo que você deseja fixar na barra de tarefas. Você pode fazer isso através do menu Iniciar ou do Explorador de Arquivos.
2. Clique com o botão direito do mouse no ícone do aplicativo ou arquivo. Um menu de contexto aparecerá.
3. No menu de contexto, procure a opção Mais e então selecione Fixar na barra de tarefas. Se o aplicativo já estiver aberto, você também pode clicar com o botão direito do mouse no ícone do aplicativo na barra de tarefas e selecionar Fixar na barra de tarefas.
4. Outra maneira de fixar um aplicativo é clicar e arrastar o ícone do aplicativo para a barra de tarefas.
5. Após fixar o aplicativo ou arquivo, o ícone permanecerá na barra de tarefas para acesso rápido. Você pode clicar nesse ícone a qualquer momento para abrir o aplicativo ou arquivo diretamente.
6. Você pode reorganizar os ícones na barra de tarefas simplesmente clicando e arrastando-os para a posição desejada.
7. Se você decidir que não precisa mais de um atalho na barra de tarefas, clique com o botão direito do mouse no ícone e selecione Desafixar da barra de tarefas.
Personalizar sua barra de tarefas pode aumentar significativamente sua produtividade, permitindo que você acesse rapidamente os recursos que usa com mais frequência.
Criar grupos de atalhos na barra de tarefas do Windows 11
Pode ajudar a manter seus aplicativos e arquivos mais usados organizados e acessíveis. Embora o Windows 11 tenha introduzido várias mudanças na interface do usuário em comparação com versões anteriores.
A funcionalidade de agrupar ícones na barra de tarefas permanece, permitindo aos usuários uma personalização mais eficiente do espaço de trabalho.
1. Por padrão, o Windows 11 agrupa automaticamente múltiplas instâncias do mesmo aplicativo na barra de tarefas. Se você abrir vários documentos com o mesmo programa, por exemplo, eles serão agrupados sob um único ícone na barra de tarefas.
2. Se preferir ter ícones separados para cada instância de um aplicativo, você pode desativar o agrupamento automático. Para fazer isso, vá até Configurações > Personalização > Barra de tarefas e ajuste as configurações de agrupamento conforme sua preferência.
3. Uma maneira de criar grupos personalizados é usar pastas. Você pode criar uma pasta em qualquer lugar do seu computador, adicionar atalhos para os aplicativos ou arquivos que deseja agrupar e, em seguida, fixar essa pasta na barra de tarefas.
4. Existem também softwares de terceiros que permitem criar grupos personalizados na barra de tarefas, oferecendo ainda mais opções de personalização do que as disponíveis nativamente no Windows 11.
5. Depois de criar uma pasta com seus atalhos agrupados, clique com o botão direito do mouse na pasta e selecione ‘Fixar na barra de tarefas’ ou arraste a pasta diretamente para a barra de tarefas.
6. Acesso aos Grupos: Ao clicar com o botão direito do mouse no ícone da pasta fixada na barra de tarefas, você terá acesso a todos os atalhos agrupados dentro dela, permitindo um acesso rápido e organizado.
7. Personalização Avançada: Para usuários que desejam uma personalização ainda mais avançada, é possível editar o registro do Windows ou usar ferramentas de personalização para modificar o comportamento da barra de tarefas e criar grupos de atalhos mais sofisticados.
Ao fazer alterações no registro do Windows ou usar softwares de terceiros, é importante proceder com cautela e seguir as instruções corretamente para evitar problemas no sistema.
A personalização da barra de tarefas pode ser uma ótima maneira de melhorar sua produtividade e adaptar seu ambiente de trabalho às suas necessidades.
Criar atalhos de teclado personalizados para grupos de atalhos na barra de tarefas do Windows 11
pode aumentar significativamente a eficiência e a produtividade, permitindo que você acesse rapidamente seus aplicativos e arquivos mais usados com uma simples combinação de teclas.
1. Primeiro, você precisa ter um atalho do aplicativo ou arquivo que deseja abrir com o atalho de teclado. Se ainda não tiver um, crie um atalho na sua área de trabalho.
2. Clique com o botão direito do mouse no atalho e selecione Propriedades.
3. Na janela de propriedades, localize o campo Atalho ou Tecla de atalho. Clique dentro do campo e pressione a combinação de teclas que deseja usar para o atalho. O Windows irá automaticamente preencher o campo com a combinação de teclas.
4. Após escolher a combinação de teclas, clique em Aplicar e depois em OK para salvar as alterações.
5. Teste o atalho de teclado pressionando a combinação de teclas escolhida. O aplicativo ou arquivo deve abrir imediatamente.
6. Para manter a organização, você pode mover os atalhos para uma pasta específica ou mantê-los na área de trabalho para fácil acesso.
7. Para funcionalidades mais avançadas, como criar atalhos de teclado para grupos de atalhos, você pode considerar o uso de softwares de terceiros que oferecem mais opções de personalização e gerenciamento de atalhos.
Combinar as teclas escolhida para o atalho não deve entrar em conflito com as combinações de teclas já existentes no Windows ou em outros aplicativos.
É importante notar que algumas combinações de teclas podem ser reservadas pelo sistema operacional e não estarão disponíveis para uso como atalhos personalizados.
Criar atalhos de teclado para aplicativos específicos no Windows 11
Otimize seu fluxo de trabalho, permitindo que você inicie rapidamente seus programas favoritos com apenas algumas teclas.
1. Encontre o aplicativo para o qual deseja criar um atalho de teclado. Você pode fazer isso procurando o aplicativo no menu Iniciar ou no Explorador de Arquivos.
2. Se ainda não houver um atalho para o aplicativo, clique com o botão direito do mouse no executável do aplicativo e selecione Criar atalho. Isso geralmente criará um atalho na área de trabalho ou na mesma pasta do aplicativo.
3. Clique com o botão direito do mouse no atalho do aplicativo e selecione Propriedades.
4. Na janela de propriedades, localize o campo Tecla de atalho. Clique dentro do campo e pressione a combinação de teclas que deseja usar para o atalho. O Windows irá automaticamente preencher o campo com a combinação de teclas.
5. Clique em Aplicar e depois em OK para salvar o novo atalho de teclado.
6. Pressione a combinação de teclas que você atribuiu e o aplicativo deve iniciar.
Combinações de teclas devem ser únicas e não entrar em conflito com atalhos de teclado globais do sistema ou de outros aplicativos. Além disso, é recomendável usar combinações que incluam teclas como Ctrl, Alt ou Shift para evitar sobreposições com outras funções do sistema.
Para aplicativos da Microsoft Store ou aplicativos do sistema que não permitem a criação direta de atalhos, você pode precisar de ferramentas adicionais ou métodos alternativos para criar atalhos de teclado. Existem programas de terceiros que podem ajudar a criar atalhos para esses tipos de aplicativos.
Com a capacidade de iniciar aplicativos rapidamente, você pode economizar tempo e manter o foco em suas tarefas sem interrupções desnecessárias para navegar pelos menus.