O Windows 11 é, sem dúvida, o sistema operacional mais inovador da Microsoft, trazendo uma transformação visual e funcional completa. Mantendo as funcionalidades já amadas pelos usuários, ele apresenta um Design Fluente, minimalista e elegante.
Mas o que seria de um sistema operacional sem aquele toque pessoal? Felizmente, o Windows 11 eleva a personalização a novos patamares.
Iniciando a mudança de aparência no Windows 11
Quer dar uma nova cara ao seu Windows 11? Comece acessando as configurações de personalização. Basta clicar no ícone Configurações no menu Iniciar ou pressionar Windows + I no teclado.
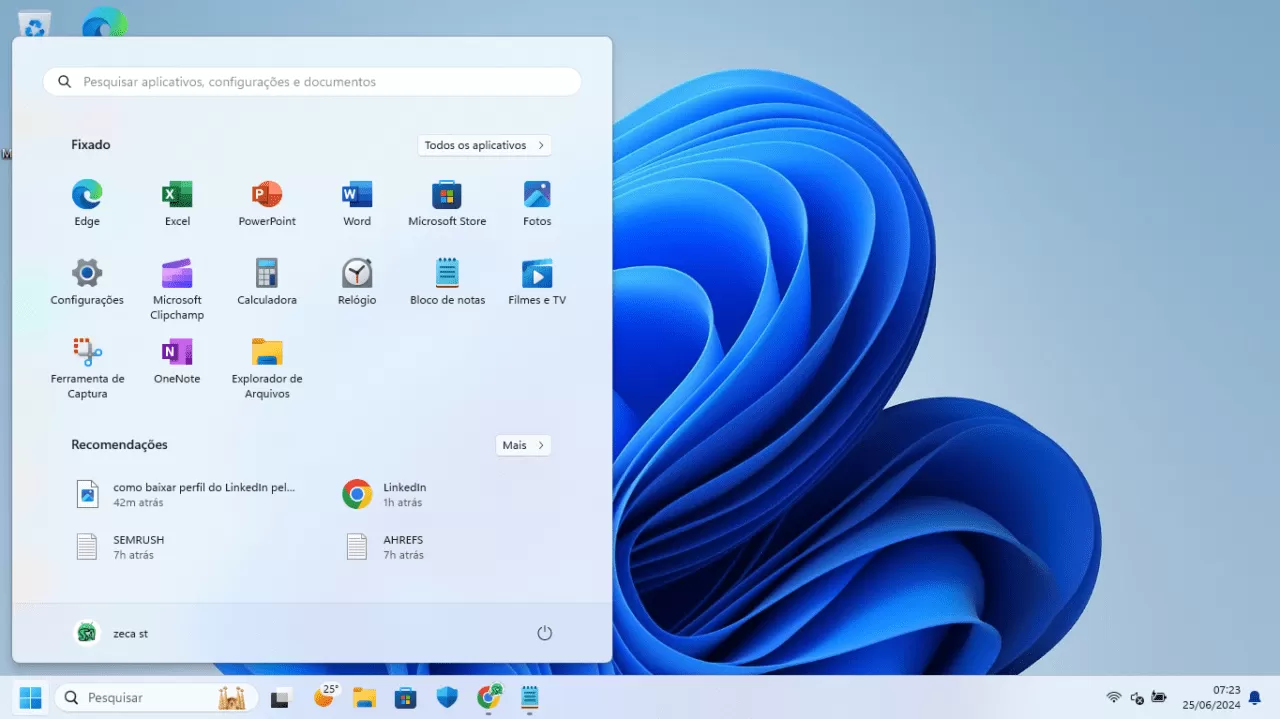
Passos iniciais para transformar sua interface
Na janela Configurações, selecione “Personalização” e depois “Temas”. Aqui, você pode visualizar e escolher entre os temas disponíveis no seu sistema.
Baixando novos temas da Microsoft Store
Se os temas pré-instalados não te agradarem, não se preocupe. Você pode explorar e baixar novos temas diretamente da Microsoft Store. Clique em “Obter mais temas na Microsoft Store” na seção de temas e descubra uma variedade de opções.
Além dos temas oficiais, também é possível instalar temas de terceiros de sites confiáveis. Só tome cuidado para baixar de fontes seguras, evitando qualquer risco de segurança.
Sites recomendados
Alguns sites confiáveis para baixar temas de terceiros são:
Alternativas para mudar o tema no Windows 11
O Windows 11 oferece várias maneiras de alterar os temas. Aqui estão algumas das mais eficazes:
Menu de contexto da área de trabalho
Para alterar o tema usando o menu de contexto da área de trabalho:
- Clique com o botão direito na área de trabalho e selecione Personalização.
- Na janela de configurações, clique em Temas e escolha o tema desejado.
Usando o aplicativo de configurações
Você também pode mudar o tema diretamente no aplicativo Configurações:
- Pressione Win + I para abrir Configurações.
- Selecione Personalização e depois Temas.
- Selecione o tema de sua preferência na lista disponível.
Utilizando o antigo utilitário de personalização do Painel de Controle
Para acessar o antigo utilitário de personalização:
- Pressione Win + R, digite
shell:::{ED834ED6-4B5A-4bfe-8F11-A626DCB6A921}-Microsoft.Personalizatione pressione Enter. - Na janela de personalização, selecione o tema desejado.
Abrindo configurações do tema diretamente
Para abrir as configurações do tema diretamente:
- Pressione Win + R e digite
ms-settings:themese pressione Enter. - Selecione o tema desejado no aplicativo Configurações.
Acessando temas diretamente do File Explorer
Para acessar os temas instalados através do File Explorer:
- Pressione Win + E para abrir o Explorador de Arquivos.
- Navegue até
%LocalAppData%\Microsoft\Windows\Themese clique duas vezes no arquivo do tema para aplicá-lo.
Atualizando sua área de trabalho com comandos CMD
Para alterar o tema usando o prompt de comando:
- Pressione Win + X e selecione Terminal (administrador).
- Digite
C:\Windows\resources\Themes\aero.themee pressione Enter.
Criando um atalho para aplicar temas
Para aplicar rapidamente um tema usando um atalho:
- Pressione Win + E e navegue até
C:\Windows\resources\Themes\. - Clique com o botão direito no tema e selecione Enviar para > Área de trabalho (criar atalho).
- Clique duas vezes no atalho na área de trabalho para aplicar o tema.
Utilizando o PowerShell para personalização avançada
Para alterar o tema com PowerShell:
- Pressione Win + R, digite PowerShell e pressione Ctrl + Shift + Enter.
- Digite
start-process -filepath "C:\Windows\Resources\Themes\aero.theme"e pressione Enter.
Criando um Arquivo em Lote para Mudar Temas
Para alterar o tema usando um arquivo em lote:
1. Abra o Bloco de Notas e cole o seguinte script:C:\Windows\resources\Themes\aero.theme taskkill /F /IM systemsettings.exe
2. Salve o arquivo como changetheme.bat na área de trabalho.
3. Clique com o botão direito no arquivo e selecione Executar como administrador.
Outras maneiras de personalizar o Windows 11
O Windows 11 permite uma personalização ainda mais avançada, permitindo ajustes detalhados no tema. Você pode alterar cores, sons e até a aparência dos ícones. Essas opções adicionais estão na seção Personalização das configurações.
Explore e aplique novos temas que reflitam seu estilo pessoal. Transforme sua interface com opções da Microsoft Store ou de fontes seguras de terceiros. Dê aquele toque único ao seu ambiente digital e faça do Windows 11 uma extensão da sua personalidade. Acompanhe o School Android Br no X, Facebook, Pinterest e YouTube.
