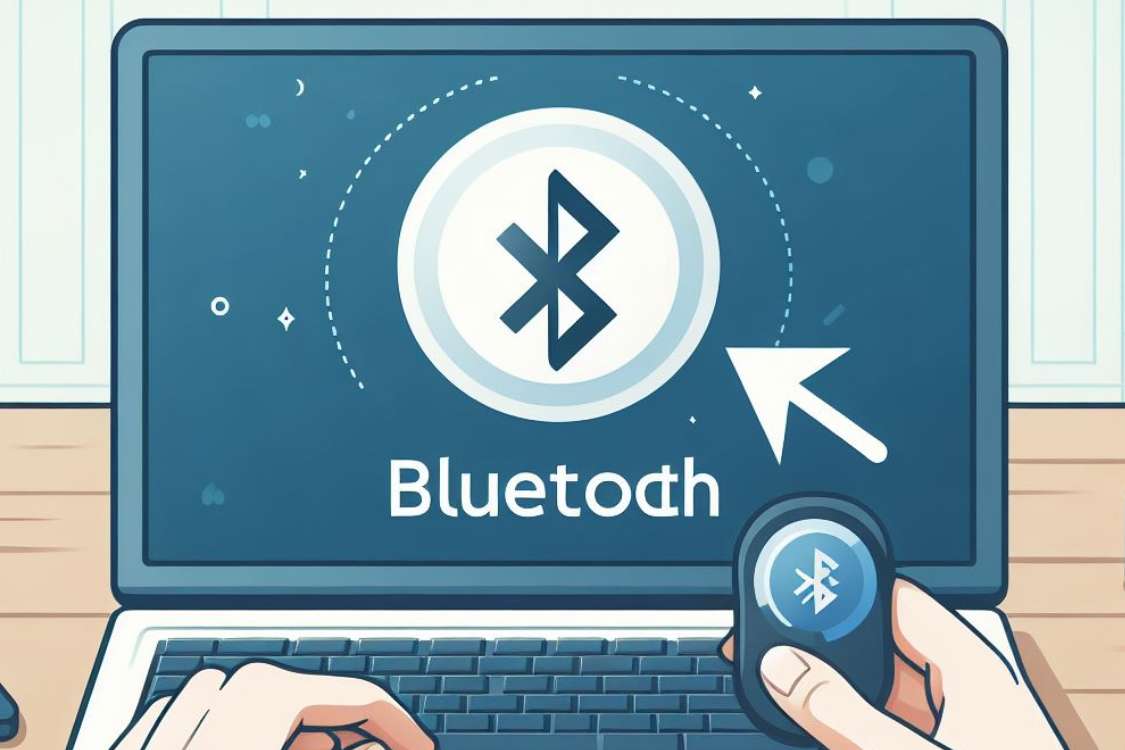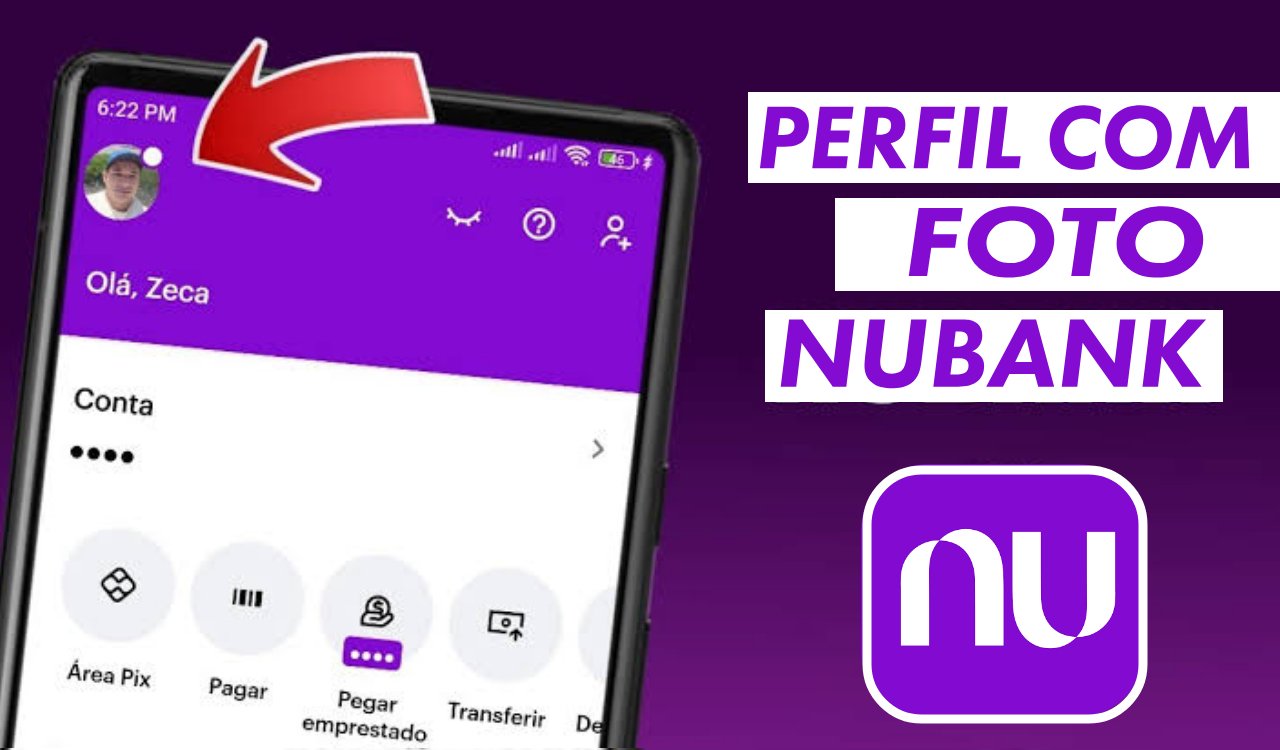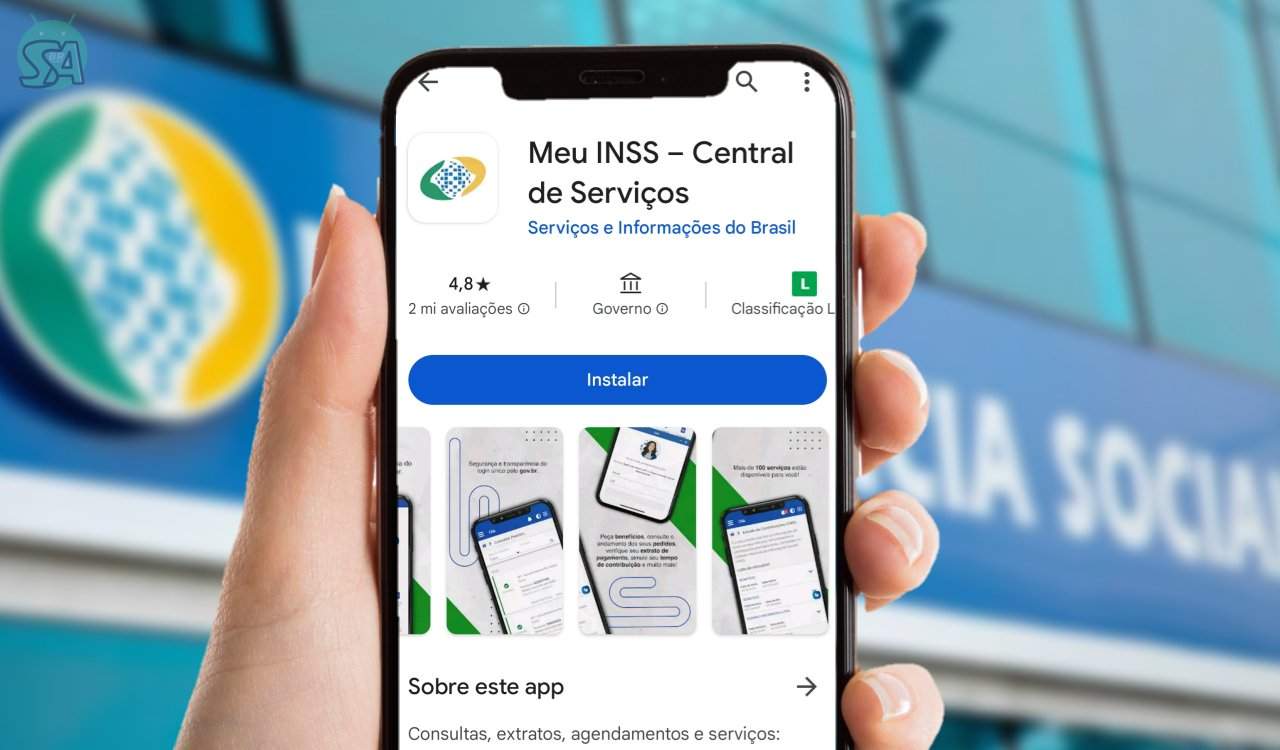Bluetooth não funciona no PC ou Notbook? Veja como resolver!
Muitas vezes, pode ser frustrante quando você não consegue usar o Bluetooth em seu PC ou notebook.
O que é Bluetooth?: É uma tecnologia sem fio que facilita a conexão entre dispositivos como fones de ouvido, teclados, mouses e impressoras com seu PC ou notebook, ocasionalmente pode enfrentar desafios de funcionamento ou pareamento.
Neste artigo, exploraremos 4 maneiras de resolver essas questões e restaurar o funcionamento adequado do Bluetooth em seu computador, seguindo alguns procedimentos simples.
- VEJA TAMBÉM:
- Bluetooth como renomear dispositivos pareados
Como solucionar problemas de Bluetooth no PC ou Notebook
Passo 1. Verificando a presença do driver Bluetooth
Se você possui um notebook com Bluetooth, mas não consegue encontrá-lo nos drivers de dispositivo e nem o ícone do Bluetooth em seu sistema, siga estas etapas:
1. Pesquise no Google o fabricante e modelo do seu notebook juntamente com a palavra Driver Bluetooth.
2. Acesse o site do fabricante e baixe o driver Bluetooth específico para o seu notebook.
3. Instale o driver e verifique se o problema foi resolvido. Isso deve resolver o problema na maioria dos casos.
Passo 2: Verificando a ativação do Bluetooth no PC
Se o Bluetooth já estava disponível em seu PC ou notebook, mas não estava funcionando, siga estas etapas:
1. Clique no botão Iniciar e acesse as configurações.
2. Em Configurações, vá para Dispositivos e selecione Bluetooth e outros dispositivos.
3. Certifique-se de que o Bluetooth está ativado. Se estiver desativado, ative-o.
4. Agora, seu dispositivo Bluetooth deve ser detectável para conexão. Você pode adicionar dispositivos Bluetooth a partir desta seção.
Passo 3: Atualizando o driver Bluetooth
Se o problema persistir, você pode tentar atualizar o driver Bluetooth:
1. Clique no botão Iniciar e selecione Gerenciador de dispositivos.
2. Procure o driver Bluetooth, normalmente sob a categoria Bluetooth ou Adaptadores de Rede.
3. Clique com o botão direito sobre o driver Bluetooth e selecione Atualizar driver.
4. Primeiro, escolha a opção Pesquisar drivers automaticamente. O Windows procurará atualizações automaticamente.
5. Se não houver atualizações disponíveis, clique em Fechar e volte a selecionar o driver Bluetooth.
6. Desta vez, escolha Procurar software de driver no computador e siga as instruções para instalar um driver mais recente.
7. Após a atualização, verifique se o problema foi resolvido.
Passo 4: Reverter ou desabilitar e habilitar o driver Bluetooth
Se as etapas anteriores não funcionarem, você pode tentar reverter o driver Bluetooth para uma versão anterior ou desabilitá-lo e habilitá-lo novamente:
1. Volte ao Gerenciador de Dispositivos.
2. Selecione o driver Bluetooth.
3. Clique com o botão direito sobre ele e vá em Propriedades.
4. Verifique se a opção Reverter driver está disponível e escolha-a se possível.
5. Caso essa opção não esteja disponível, você pode desabilitar o driver clicando em Desabilitar dispositivo.
6. Após desabilitar, clique em Habilitar dispositivo.
7. Verifique se o Bluetooth está funcionando corretamente.
Ao seguir esses passos, é provável que você resolva a maioria dos problemas relacionados ao Bluetooth em seu PC ou notebook.
Após executar os procedimentos, não se esqueça de reiniciar o dispositivo e verificar se o Bluetooth está operando corretamente. Nosso canal no YouTube.