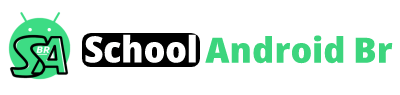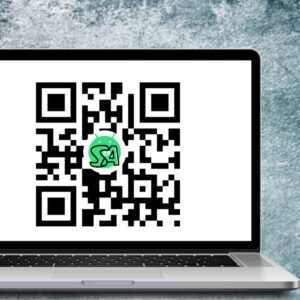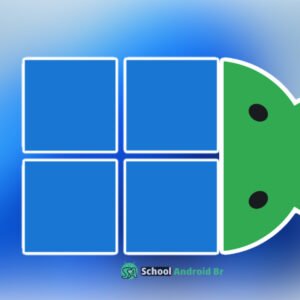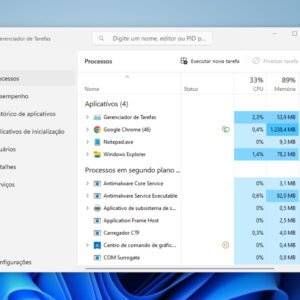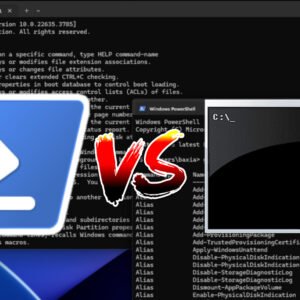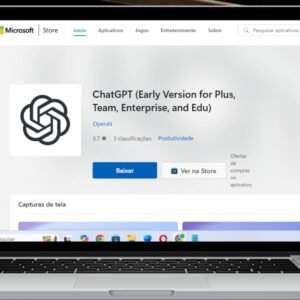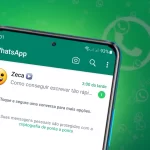Os computadores com Windows estão mais confiáveis do que nunca, mas é sempre bom estar preparado para lidar com falhas inesperadas. Seja por corrupção de arquivos, ataques de malware ou problemas de hardware, as ferramentas de recuperação do Windows podem ser um verdadeiro salva-vidas.
Neste guia, explicaremos passo a passo como usar cada uma dessas opções para restaurar seu sistema e mantê-lo funcionando como novo.
Restaure o sistema para um ponto anterior
A Restauração do Sistema é uma funcionalidade prática que permite voltar no tempo e desfazer alterações que causaram problemas no seu computador. Ideal para corrigir falhas após uma instalação problemática de software ou atualizações que deram errado.
Como configurar e usar
1. Certifique-se de que a proteção do sistema está ativada para a unidade onde o Windows está instalado.
2. O Windows cria pontos de restauração automaticamente durante alterações críticas, mas você também pode criar um ponto manualmente.
3. Caso ainda não tenha configurado, siga um guia simples para ativar e criar pontos de restauração. Assim, você estará preparado para emergências.
Repare problemas de inicialização
Se o seu computador não está iniciando corretamente, a função Reparo de Inicialização pode ajudar. Essa ferramenta identifica e corrige erros comuns como arquivos de sistema corrompidos, problemas no setor de inicialização ou até mesmo conflitos de drivers.
Passo a passo
1. Inicialize o computador no Ambiente de Recuperação do Windows (WinRE).
2. Vá para Opções Avançadas > Solução de Problemas > Reparo de Inicialização.
3. Clique em Reiniciar para que o Windows tente corrigir automaticamente os problemas.
Essa ferramenta é ideal para situações em que o computador não passa da tela de inicialização.
Volte para uma versão anterior do Windows
Atualizações do Windows podem, às vezes, causar mais problemas do que soluções. Se isso acontecer, use a opção Voltar para a Versão Anterior para restaurar a build anterior do sistema.
Dica importante: Esse recurso está disponível por padrão por 10 dias após uma atualização. Se você precisar de mais tempo, é possível estender o prazo para até 60 dias com ajustes no registro.
Corrija problemas com o Windows update
A opção mais recente de recuperação no Windows 11 é a funcionalidade de correção via Windows Update. Ela reinstala a versão atual do sistema operacional enquanto mantém seus arquivos, aplicativos e configurações intactos.
Como acessar:
1. Vá para Configurações > Sistema > Recuperação.
2. Localize a opção Corrigir Problemas com o Windows Update e clique em Reinstalar Agora.
3. Siga as instruções para concluir o processo.
Essa opção é ideal para resolver problemas relacionados à corrupção de componentes do sistema.
Redefina seu PC para as configurações de fábrica
Se nenhuma das opções anteriores resolver o problema, você pode usar a função Redefinir Este PC. Essa ferramenta reinstala o Windows, restaurando as configurações de fábrica, mas oferece a possibilidade de manter seus arquivos pessoais.
Como redefinir
1. Vá para Configurações > Sistema > Recuperação.
2. Clique em Redefinir Este PC e escolha entre:
- Manter Meus Arquivos: Remove aplicativos, mas mantém arquivos pessoais.
- Remover Tudo: Apaga todos os dados do computador.
Você também pode optar por uma reinstalação local ou baixar a versão mais recente do Windows da nuvem.
Crie uma unidade de recuperação
Para situações mais críticas, em que o Windows não inicializa de forma alguma, a criação de uma Unidade de Recuperação é essencial. Essa ferramenta armazena uma cópia do ambiente do Windows em um dispositivo USB, permitindo que você restaure o sistema em emergências.
Como criar e usar
1. Conecte um pendrive vazio (mínimo de 16 GB).
2. No menu Iniciar, digite Unidade de Recuperação e abra o aplicativo correspondente.
3. Selecione a opção Fazer backup dos arquivos do sistema na unidade de recuperação e siga as instruções.
4. Para usar a unidade, insira o pendrive no computador e reinicie. O sistema inicializará no Ambiente de Recuperação, onde você pode acessar ferramentas como Reparo de Inicialização e Restauração do Sistema.
Qual ferramenta escolher?
Cada ferramenta de recuperação do Windows tem um propósito específico. Confira o resumo abaixo para escolher a melhor opção de acordo com sua necessidade:
| Ferramenta | Quando Usar |
|---|---|
| Restauração do Sistema | Após falhas causadas por alterações recentes no sistema ou aplicativos. |
| Reparo de Inicialização | Quando o computador não inicializa corretamente. |
| Voltar para Versão Anterior | Após atualizações problemáticas do Windows. |
| Corrigir com Windows Update | Para corrigir componentes corrompidos mantendo arquivos e configurações. |
| Redefinir Este PC | Para começar do zero ou corrigir problemas persistentes. |
| Unidade de Recuperação | Quando nenhuma outra opção está disponível e o sistema não inicializa. |
Estar preparado para lidar com falhas no Windows é essencial para evitar perda de dados e manter seu computador funcionando perfeitamente. Com essas ferramentas de recuperação, você pode resolver desde problemas simples até falhas críticas, tudo sem precisar de ajuda profissional.
Mantenha o controle do seu sistema com nossas dicas e tutoriais! Fique de olho no blog para mais soluções práticas e atualizações. Acompanhe o School Android Br no X, Facebook, Pinterest. e YouTube.
Explore mais dicas sobre como otimizar seu PC e resolver problemas técnicos. Clique aqui para descobrir outros guias úteis!