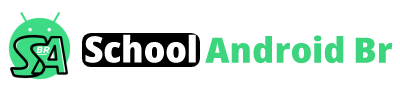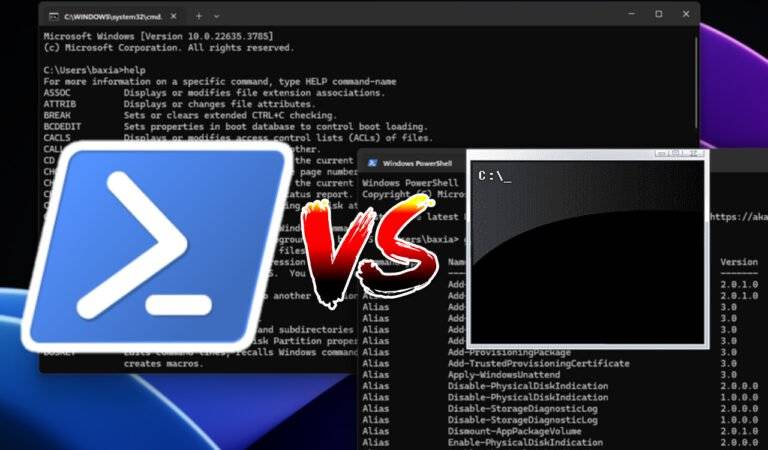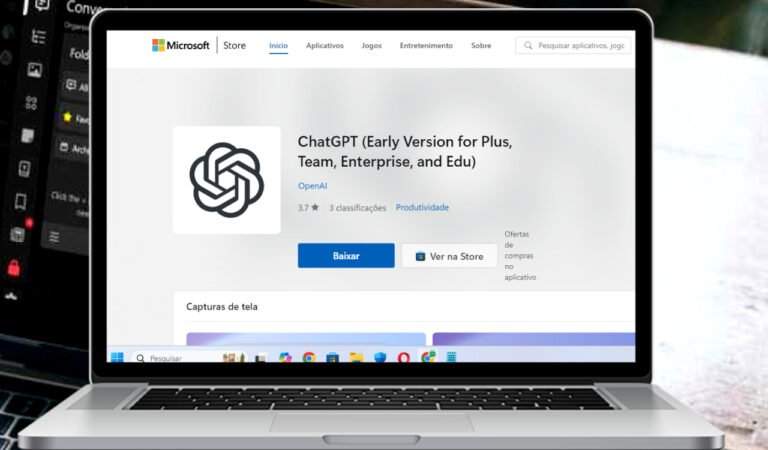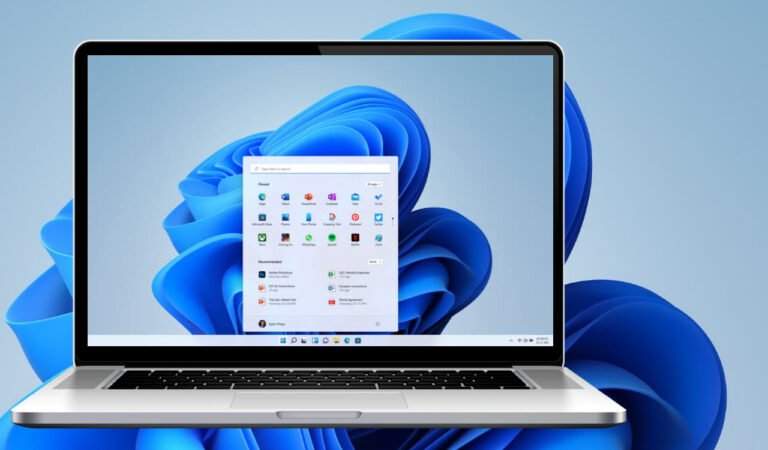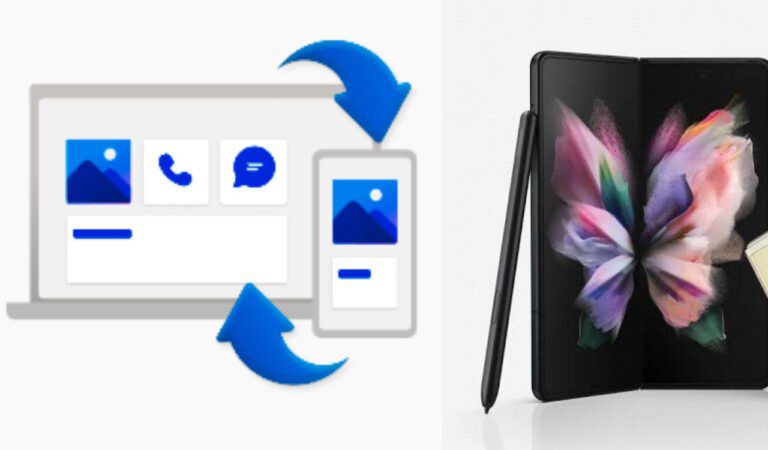Se você está começando a usar sistemas operacionais baseados em Linux, como o Ubuntu, é normal ter algumas dúvidas. Após anos usando o Windows, a transição pode ser um pouco confusa, especialmente ao realizar tarefas simples, como formatar uma unidade USB.
Neste artigo, vamos explorar três métodos eficazes para formatar uma unidade USB no Ubuntu, seja pela interface gráfica ou pelo terminal. Vamos lá!
Formatar uma unidade USB no Ubuntu usando o aplicativo Discos
A maneira mais fácil de formatar uma unidade USB no Ubuntu é através do aplicativo “Discos”, que geralmente vem pré-instalado. Essa ferramenta é semelhante à opção “Computador” do Windows e oferece acesso a todas as unidades conectadas.
1. Abra o Aplicativo Discos: No menu de aplicativos, digite “Discos” e selecione o utilitário.
2. Selecione a Unidade USB: Conecte a unidade USB e escolha-a na coluna da esquerda. À direita, você verá informações sobre o disco, como modelo e tamanho.
3. Escolha o Tipo de Formato: Clique no ícone de engrenagem e selecione “Formatar Partição”. Uma nova janela aparecerá, permitindo que você escolha entre diferentes sistemas de arquivos:
- Ext4: Para uso exclusivo em Linux.
- NTFS: Compatível com Windows.
- FAT: Ideal para uso em diversos dispositivos.
- Opções Avançadas: Para formatações personalizadas. O formato FAT é o mais recomendado pela sua compatibilidade. Clique em “Avançar” e confirme a formatação.
Usando o terminal de comando Ubuntu
Se você prefere a linha de comando, pode formatar a unidade USB pelo terminal. Isso pode parecer intimidador, mas é um bom exercício para se familiarizar com o Linux.
1. Abra o Terminal: Pressione Alt + Ctrl + T.
2. Identifique a Unidade USB: Digite df para listar os dispositivos conectados e localize a sua unidade USB.
4. Desmonte a Unidade: Use o comando:
sudo umount /dev/sdb1(substitua sdb1 pelo identificador correto da sua unidade).
4. Formate a Unidade: Use o comando mkfs junto com o tipo de sistema de arquivos desejado. Por exemplo, para NTFS:
sudo mkfs.ntfs /dev/sdb1Para FAT:
sudo mkfs.vfat /dev/sdb1Após a formatação, você pode ejetar a unidade com:
sudo eject /dev/sdbUsando o GParted
Outra opção popular é o GParted, um aplicativo mais robusto que oferece várias opções de formatação.
1. Instale o GParted: Execute o comando:
sudo apt-get install gparted2. Abra o GParted: Encontre-o na gaveta de aplicativos e inicie o programa.
3. Selecione a Unidade USB: Na interface do GParted, escolha sua unidade USB no menu suspenso.
4. Desmonte a Unidade: Clique com o botão direito na unidade e selecione “Desmontar”.
5. Formate a Unidade: Clique com o botão direito novamente, escolha “Formatar Como” e selecione o sistema de arquivos desejado. Após a formatação, aplique as mudanças.
Agora que você aprendeu a formatar uma unidade USB no Ubuntu usando três métodos diferentes, está pronto para gerenciar seus dispositivos de armazenamento de forma eficaz. Seja utilizando a interface gráfica, o terminal ou um aplicativo específico, cada método tem suas vantagens e pode ser escolhido com base em sua preferência.
Mantenha sempre uma cópia de segurança dos seus dados antes de formatar qualquer unidade para evitar perdas. E lembre-se: a prática leva à perfeição!
Para mais dicas e tutoriais sobre o Ubuntu e outras distribuições Linux, continue acompanhando nosso blog!
Fique por dentro das últimas atualizações tecnológicas e melhore sua experiência digital com nossas dicas e novidades. Nosso Perfil no Pinterest.
Explore nosso guia completo sobre gerenciamento de arquivos no Ubuntu e otimize sua experiência com o sistema!