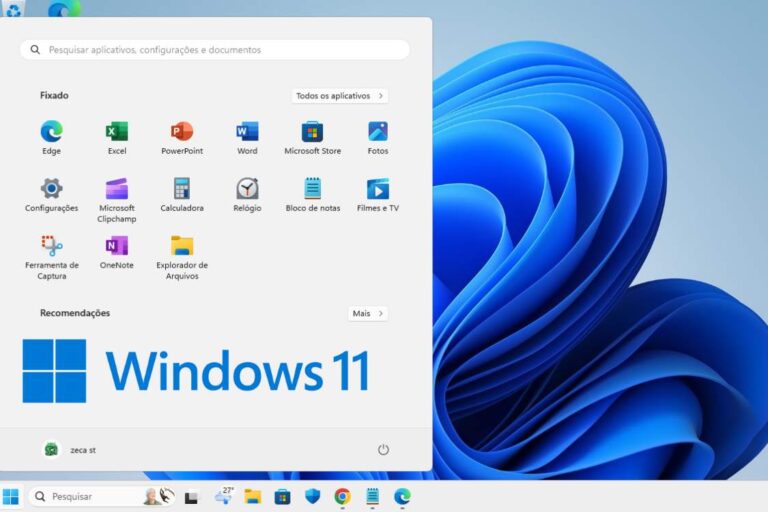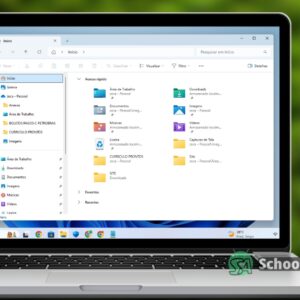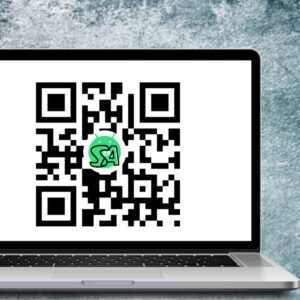Personalizar o Windows 11 permite adaptar o sistema às suas preferências, melhorando tanto a estética quanto a produtividade. Este guia abrange desde configurações básicas (como alterar imagens de fundo) até recursos avançados (como criar atalhos de teclado personalizados).
Como personalizar a tela de bloqueio
1. Alterar imagem da tela de bloqueio
- Acesse Configurações > Personalização > Tela de bloqueio.
- Selecione “Imagem” e clique em “Procurar fotos” para escolher um arquivo local.
- Opções alternativas:
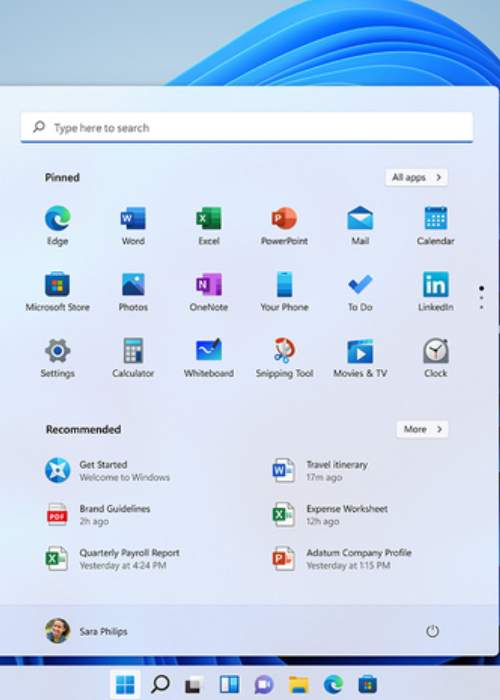
- Destaque do Windows: Imagens automáticas da Microsoft.
- Apresentação de slides: Alterna entre fotos de uma pasta.
2. Adicionar status de aplicativos
- Na mesma seção, escolha até 7 aplicativos para exibir notificações rápidas (como clima ou calendário).
Dica: Pressione Win + L para visualizar a tela de bloqueio sem sair da sessão.
Como mudar o papel de parede
1. Método rápido
- Clique com o botão direito na área de trabalho > “Personalizar”.
- Em “Plano de fundo”, selecione:
- Imagem: Arquivos locais ou padrões do Windows.
- Cor sólida: Tons minimalistas.
- Apresentação de slides: Configure intervalos de troca automática.
2. Ajustes avançados
- “Escolher ajuste”: Defina como a imagem se comporta (preencher, centralizar, etc.).
- Tema relacionado: Altere cores do sistema automaticamente com base no papel de parede.
Personalização da barra de tarefas
1. Alterar Cor
- Configurações > Personalização > Cores.
- Ative “Mostrar cor de destaque na barra de tarefas”.
- Escolha uma cor pré-definida ou crie uma personalizada.
Observação: Funciona apenas nos modos Escuro ou Personalizado.
2. Fixar e organizar aplicativos
- Fixar: Clique com o botão direito em um ícone aberto > “Fixar na barra de tarefas”.
- Reorganizar: Arraste os ícones para novas posições.
3. Desativar agrupamento
- Configurações > Personalização > Barra de tarefas > Comportamento > Desative “Agrupar botões da barra de tarefas”.
Criar atalhos de teclado personalizados
1. Para aplicativos
- Clique com o botão direito no atalho do aplicativo > “Propriedades”.
- No campo “Tecla de atalho”, pressione a combinação desejada (ex.: Ctrl + Alt + P).
- Salve com “Aplicar”.
2. Para pastas ou arquivos
- Crie um atalho na área de trabalho primeiro, depois siga os mesmos passos.
Limitações: Evite conflitos com atalhos do sistema (como Ctrl + C).
Dicas avançadas
1. Usar pastas agrupadas na barra de tarefas
- Crie uma pasta com atalhos de aplicativos.
- Arraste-a para a barra de tarefas.
- Acesse todos os programas com um clique direito no ícone.
2. Ferramentas de terceiros
- StartAllBack: Restaura funcionalidades do Windows 10 (como menus clássicos).
- Rainmeter: Widgets personalizáveis para área de trabalho.
Personalizar o Windows 11 é uma forma eficaz de:
- Melhorar a produtividade com atalhos e organização.
- Refletir seu estilo pessoal através de cores e imagens.
- Otimizar o fluxo de trabalho com configurações específicas.
Para mais opções, explore a Microsoft Store ou comunidades oficiais do Windows.
- VEJA TAMBÉM:
- Aprenda a utilizar o Instagram no seu PC com Windows
As funcionalidades podem variar conforme versões futuras do Windows 11.