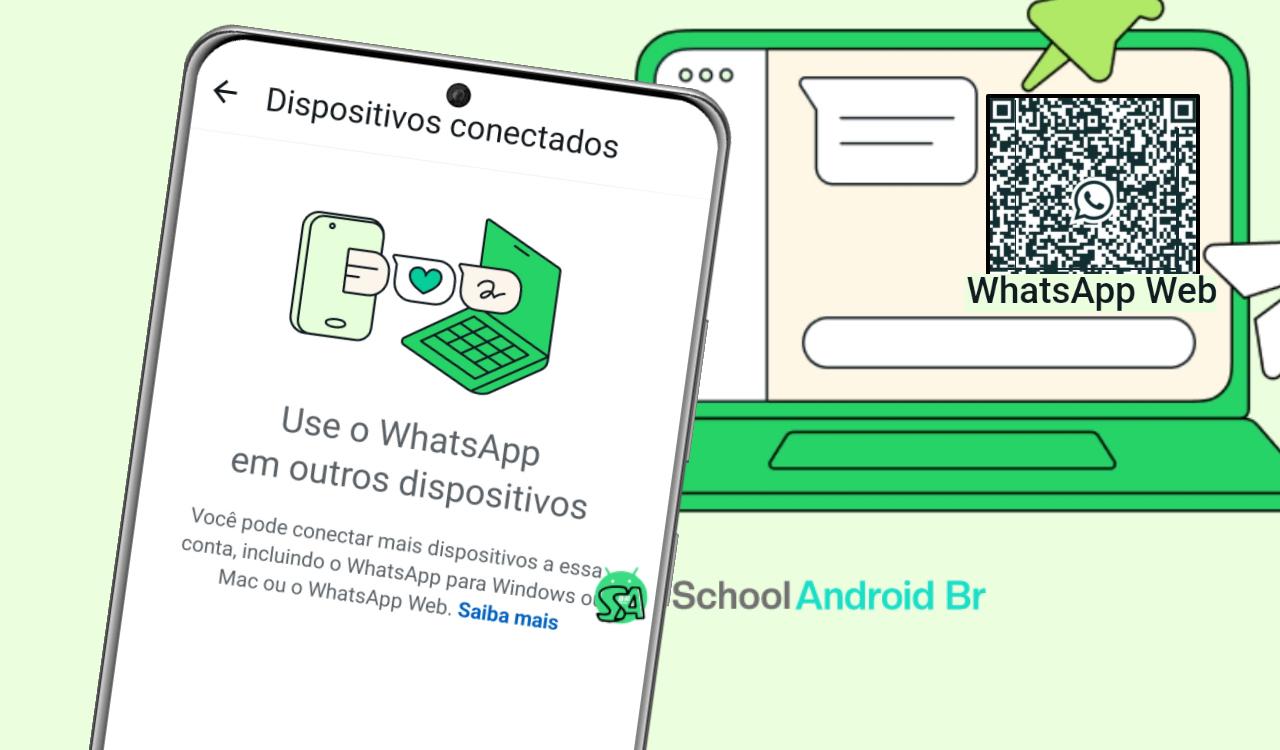Muitos usuários enfrentam dificuldades ao tentar conectar o WhatsApp Web pelo celular, principalmente devido a problemas na leitura do QR Code ou configurações incorretas. Este guia apresenta soluções atualizadas e verificadas para resolver esses inconvenientes de forma eficiente.
Se você está passando por essa situação, siga as orientações abaixo para garantir uma conexão estável e rápida.
Ajustando o brilho da tela para melhorar a leitura do QR Code
Um dos motivos mais comuns para a falha na conexão do WhatsApp Web é o excesso de brilho na tela do computador, o que dificulta a leitura do QR Code pelo celular. Veja como ajustar o brilho em dispositivos Windows:
- Localize o ícone de notificações no canto inferior direito da barra de tarefas.
- Clique no ícone para abrir o painel de ações rápidas.
- Procure pelo controle de brilho (pode aparecer como um controle deslizante).
- Se não encontrar, clique em “Expandir” para acessar mais opções.
- Ajuste o brilho arrastando o controle para a esquerda, reduzindo a intensidade.
- Teste novamente a leitura do QR Code no WhatsApp Web.
Caso o problema persista, verifique se há reflexos ou sujeira na tela que possam interferir no processo.

Verificando permissões do WhatsApp no celular
Se o aplicativo não tem as permissões necessárias, a conexão com o WhatsApp Web pode falhar. Siga estas etapas para conferir:
- Abra as Configurações do seu celular.
- Acesse “Aplicativos” ou “Apps e notificações”.
- Selecione o WhatsApp na lista de aplicativos instalados.
- Toque em “Permissões” e verifique se estão ativadas:
- Câmera (para escanear o QR Code)
- Armazenamento (para sincronizar dados)
- Ative as permissões necessárias caso estejam desabilitadas.
- Reinicie o WhatsApp e tente conectar novamente.
Limpando dados do navegador ou usando modo anônimo
Problemas com cache ou cookies podem impedir o funcionamento correto do WhatsApp Web. Veja como resolver:
Limpando dados do navegador
- Abra o navegador (Chrome, Firefox, Edge, etc.).
- Acesse web.whatsapp.com.
- Clique no ícone de cadeado na barra de endereços.
- Selecione “Cookies” ou “Configurações do site”.
- Exclua os dados relacionados ao WhatsApp Web.
- Reinicie o navegador e tente novamente.
Usando uma janela anônima
- Abra uma nova janela anônima (Ctrl + Shift + N no Chrome).
- Acesse web.whatsapp.com.
- Escanee o QR Code normalmente.
Essa alternativa evita conflitos com extensões ou cache armazenado.
Conectando-se ao WhatsApp Web via número de telefone
Caso a leitura do QR Code não funcione, é possível usar um código de 8 dígitos para vincular sua conta:
- Acesse web.whatsapp.com.
- Clique em “Conectar com número de telefone”.
- Insira seu número completo (código do país + DDD + número).
- Aguarde o código de 8 dígitos no celular.
- Digite o código no navegador para concluir a conexão.
Observação: Se houver erro, verifique se o número foi digitado corretamente, sem o nono dígito em alguns casos.
Problemas de conexão no WhatsApp Web podem ser resolvidos seguindo as soluções apresentadas, desde ajustes simples no brilho da tela até a verificação de permissões e limpeza de cache.
Se nenhuma das opções funcionar, reinicie o dispositivo ou entre em contato com o suporte do WhatsApp para obter assistência especializada. Esperamos que este guia tenha ajudado a resolver seu problema de forma prática e eficiente.