O SSH (Secure Shell) é uma ferramenta fundamental para administradores de sistemas, desenvolvedores e qualquer profissional que precise acessar e gerenciar remotamente servidores de forma segura.
Tradicionalmente associado ao Linux, o SSH pode ser utilizado no Windows com a mesma eficiência. Este guia detalhado mostrará como configurar e usar o SSH no Windows, cobrindo desde a instalação até as operações avançadas.
O que é SSH e por que utilizá-lo no Windows
O SSH é um protocolo que permite a comunicação segura entre dois sistemas, criptografando os dados trocados. Ele é amplamente utilizado para acessar servidores remotamente, transferir arquivos e executar comandos em um ambiente seguro.
- VEJA TAMBÉM:
- Como resolver problemas com o LockApp.exe no Windows
- Altere tema do Windows 11 e onde baixar novos
No Windows, o SSH é especialmente útil para administradores que precisam gerenciar servidores Linux ou trabalhar em ambientes de nuvem.
Instalação do OpenSSH no Windows
O Windows 10 e versões posteriores incluem o cliente OpenSSH como um recurso opcional, mas pode ser necessário ativá-lo. Siga os passos abaixo para garantir que o OpenSSH esteja instalado:
Verificando e instalando o cliente OpenSSH
- Acesse as Configurações do Windows: Vá até Iniciar > Configurações > Aplicativos > Recursos Opcionais.
- Verifique se o OpenSSH está Instalado: Role até encontrar “Cliente OpenSSH” na lista de recursos instalados.
- Instalando o Cliente OpenSSH:
- Caso o “Cliente OpenSSH” não esteja listado, clique em “Adicionar um recurso”.
- Clique em ‘Instalar’ ao lado de “Cliente OpenSSH” na lista de aplicativos.
Instalando o servidor OpenSSH (Opcional)
Se você precisar que o Windows atue como um servidor SSH (permitindo conexões SSH para ele), será necessário instalar o “Servidor OpenSSH”:
- Adicionar o Servidor OpenSSH:
- Volte à lista de “Recursos Opcionais”.
- Para habilitar o servidor OpenSSH, vá até as configurações de recursos e adicione o ‘Servidor OpenSSH’ à lista.
- Instale e configure o serviço como mostrado abaixo.
- Configurando o Servidor SSH:
- Abra o “PowerShell” como Administrador.
- Para iniciar o serviço e garantir que ele seja iniciado automaticamente ao reiniciar o sistema, copie e cole os comandos a seguir no terminal.
bash Start-Service sshd Set-Service -Name sshd -StartupType 'Automatic'
Configurando e usando o SSH no Windows
Uma vez instalado, o SSH pode ser usado diretamente do terminal do Windows (Prompt de Comando, PowerShell ou Windows Terminal).
Conectando-se a um servidor remoto
Para se conectar a um servidor remoto, use o seguinte comando no terminal:
ssh usuario@host- usuario: Substitua pelo nome de usuário no servidor remoto.
- host: Pode ser um endereço IP ou um domínio.
Se for a primeira vez conectando a este servidor, o SSH solicitará que você confirme a autenticidade do host, salvando a chave pública localmente.
Autenticação com chave pública
Para evitar a digitação de senhas e aumentar a segurança, você pode configurar a autenticação por chave pública:
- Gerando uma Chave SSH:
- No terminal, digite:
bash ssh-keygen -t rsa -b 4096 -C "seuemailaqui" - Pressione Enter para aceitar o caminho padrão e, se desejar, defina uma senha para proteger sua chave privada.
- Copiando a Chave Pública para o Servidor:
- Use o comando
ssh-copy-idpara enviar a chave pública para o servidor:bash ssh-copy-id usuario@host - Após este passo, você poderá se conectar ao servidor sem precisar inserir sua senha.
Para copiar arquivos do servidor para o seu PC:
O SCP (Secure Copy) permite a transferência de arquivos entre máquinas usando o protocolo SSH:
scp arquivo_local usuario@host:caminho_remoto- arquivo_local: O arquivo que você deseja transferir.
- caminho_remoto: O destino no servidor remoto.
Se você deseja mover arquivos do servidor para o seu computador local:
scp usuario@host:caminho_remoto arquivo_localSolução de problemas comuns
Erro “Connection Refused”
Este erro geralmente indica que o servidor SSH não está rodando ou que o firewall está bloqueando a porta 22. Verifique se o serviço SSH está ativo e se a porta está aberta.
Autenticação Falhando
Se a autenticação por chave pública falhar, certifique-se de que as permissões no servidor estejam corretas:
chmod 700 ~/.ssh
chmod 600 ~/.ssh/authorized_keysCom o SSH configurado no Windows, você ganha uma ferramenta poderosa para gerenciar servidores e realizar tarefas remotamente com segurança. Desde a instalação até a configuração de chaves, este guia cobre todos os passos necessários para que você possa usar o SSH de maneira eficaz. Perfil no Pinterest.
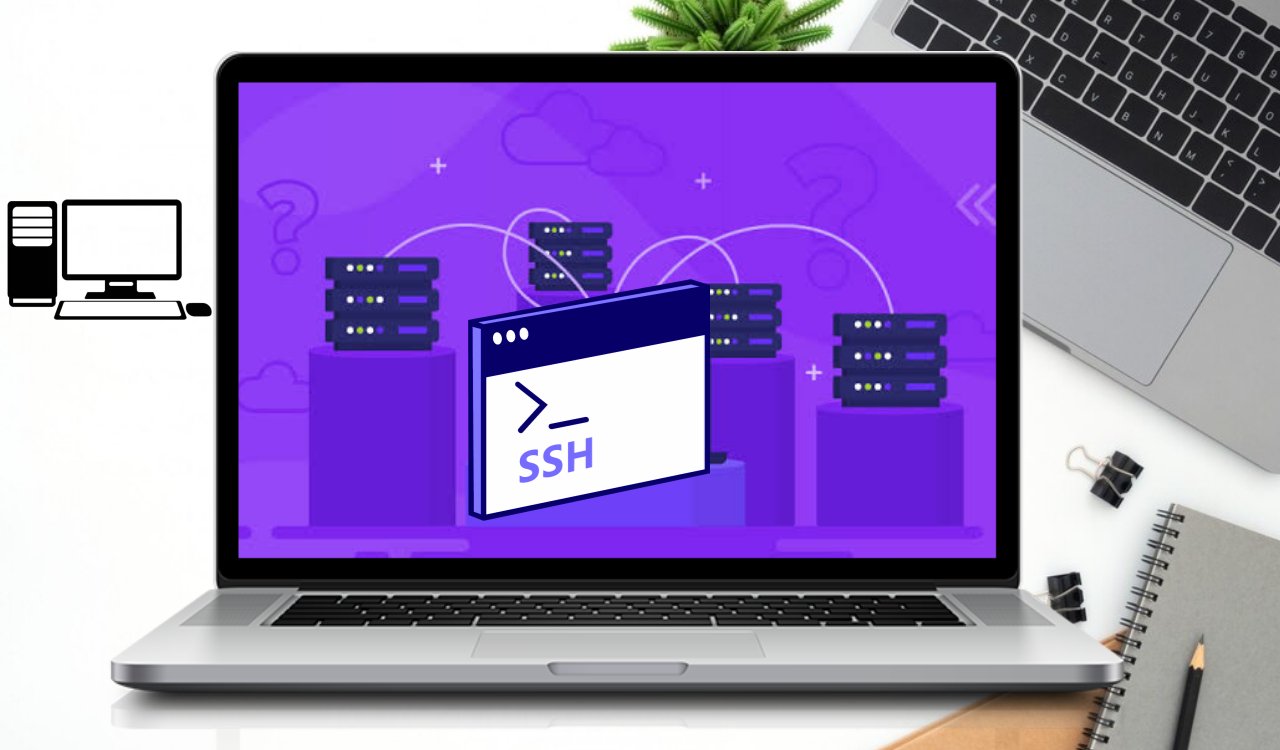
Deixe um comentário