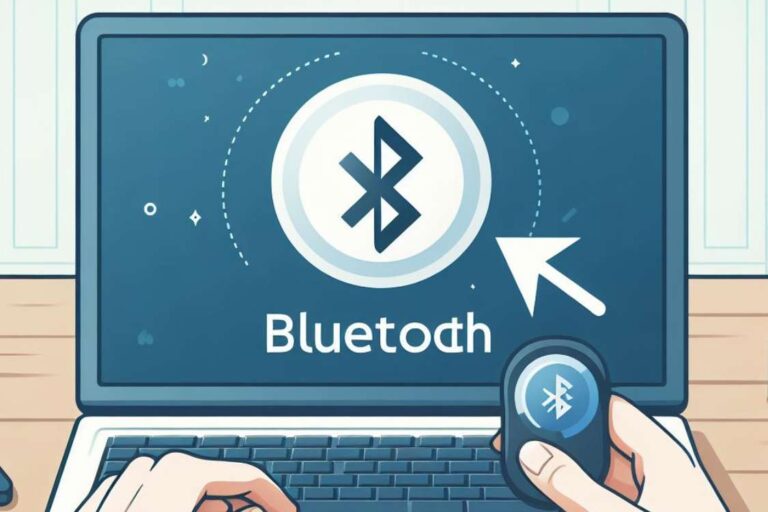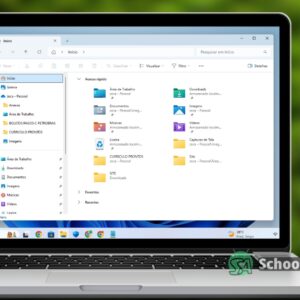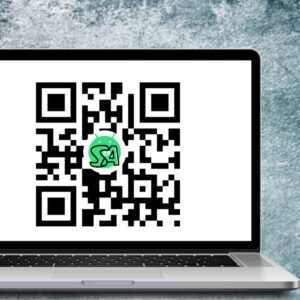A tecnologia Bluetooth é amplamente utilizada para conectar dispositivos sem fio a computadores, mas falhas na conexão podem ocorrer devido a diversos fatores.
Este guia apresenta métodos para diagnosticar e resolver problemas comuns em sistemas Windows, abrangendo desde configurações básicas até soluções avançadas.
1. Verificar e instalar Drivers Bluetooth
Passo a passo:
1. Identifique o modelo do dispositivo:
- No Windows, pressione Win + R, digite
msinfo32e verifique em Componentes > Rede > Adaptador de Rede. - Para notebooks, consulte a etiqueta na parte inferior ou acesse as configurações do fabricante.
2. Baixe o driver correto:
- Visite o site oficial do fabricante (Dell, HP, Lenovo, etc.).
- Na seção de suporte, busque pelo driver Bluetooth específico para seu modelo e versão do Windows.
3. Instale e reinicie:
- Execute o instalador baixado e siga as instruções.
- Reinicie o computador para aplicar as alterações.
Observação:
- Desktops sem Bluetooth integrado exigem um adaptador USB Bluetooth compatível.
- Drivers desatualizados ou genéricos podem causar falhas.
2. Ativar o Bluetooth no Windows
Métodos rápidos:
- Painel de Notificação:
- Clique no ícone de rede ou ação rápida (canto inferior direito).
- Verifique se o Bluetooth está ativado (botão azul).
- Configurações do Sistema:
- Pressione Win + I > Dispositivos > Bluetooth e outros dispositivos.
- Ative o alternador Bluetooth.
- Clique em Adicionar dispositivo para parear novos acessórios.
Dica:
- Se o Bluetooth não aparecer, o hardware pode estar desativado no BIOS/UEFI (consulte o manual do dispositivo).
3. Atualizar ou reinstalar Drivers
Via gerenciador de dispositivos:
- Pressione Win + X > Gerenciador de Dispositivos.
- Expanda Bluetooth ou Adaptadores de rede.
- Clique com o botão direito no adaptador e selecione:
- Atualizar driver > Pesquisar automaticamente.
- Desinstalar dispositivo (marque “Remover driver” se disponível) > Reinicie para reinstalação automática.
Sinais de Problemas:
- Triângulo amarelo no ícone do dispositivo.
- Códigos de erro como “Driver não encontrado” ou “Dispositivo desativado”.
4. Soluções avançadas
Verificar serviços do Windows:
- Pressione Win + R, digite
services.msc. - Localize Serviço de Suporte a Bluetooth.
- Verifique se o status é “Em execução”. Caso contrário, clique em Iniciar.
Resetar configurações:
- Acesse Configurações > Sistema > Solução de Problemas > Outros solucionadores.
- Execute o Solucionador de Problemas de Bluetooth e siga as recomendações.
Dicas de prevenção
Manter o sistema operacional atualizado através das configurações do Windows Update é essencial para garantir a compatibilidade com dispositivos Bluetooth. É aconselhável evitar a proximidade de equipamentos que possam causar interferência, como roteadores Wi-Fi ou dispositivos USB 3.0.
Identificação de problemas
Para isolar a origem da falha, teste a conexão com outro dispositivo e verifique se o problema persiste, ajudando a determinar se a questão está no computador ou no acessório Bluetooth.
Problemas persistentes?
- Adaptadores externos: Considere usar um dongle USB Bluetooth 5.0+ para melhor compatibilidade.
- Suporte técnico: Contate o fabricante do PC ou do dispositivo Bluetooth para assistência especializada.
- Hardware defeituoso: Se o Bluetooth não aparecer em nenhum sistema, pode indicar falha física.
- VEJA TAMBÉM:
- Bluetooth como renomear dispositivos pareados
A maioria dos problemas de Bluetooth no Windows pode ser resolvida com atualizações de drivers, ajustes nas configurações ou reinicialização de serviços. Caso as soluções apresentadas não funcionem, avaliar a substituição do hardware ou procurar suporte profissional pode ser necessário.
Para mais informações, consulte a Central de Ajuda da Microsoft ou fóruns especializados em suporte técnico.