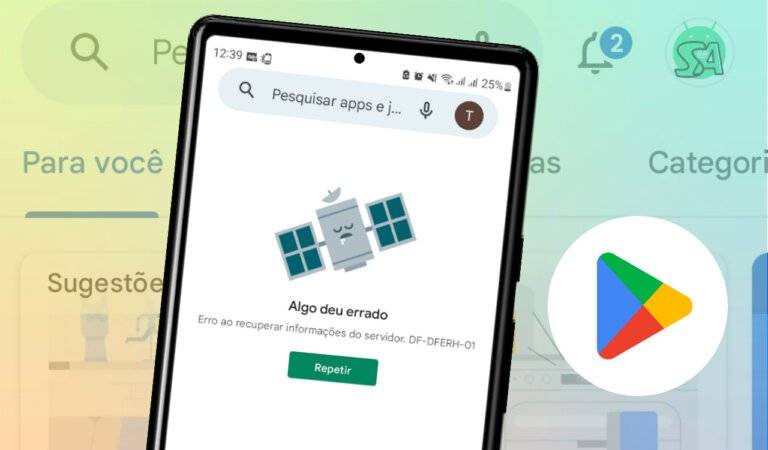A impossibilidade de abrir a Google Play Store é um problema frequente em dispositivos Android, geralmente associado a falhas temporárias ou configurações desatualizadas.
Este guia reúne soluções validadas para resolver o erro, com base na versão 39.8.22 do aplicativo e no Android 14.
Solução 1: limpar cache e dados da Google Play
1. Acesse as Configurações do Dispositivo: Abra Configurações > Aplicativos > Gerenciar aplicativos.
2. Encontre a Google Play Store: Use a barra de pesquisa ou role até o app.
3. Limpe Dados Temporários: Toque em Armazenamento > Limpar cache > Limpar dados.
4. Reinicie o Aplicativo: Volte ao menu anterior e selecione Forçar parada.
Nota: Em dispositivos Samsung, ative Mostrar aplicativos do sistema (três pontos no canto superior).
Solução 2: verificar permissões do aplicativo
Android 14:
Configurações > Aplicativos > Google Play Store > Permissões.
Garanta que Armazenamento e Localização estejam ativados (se necessário).
Solução 3: ajustar data e hora automáticas
1. Acesse Configurações do Sistema: Configurações > Sistema > Data e hora.
2. Ative Sincronização Automática: Marque Usar data/hora fornecidas pela rede.
Importante: Erros de certificado SSL podem ocorrer com data/hora incorretas.
Solução 4: reinstalar atualizações da Google Play Store
1. Reverta para a Versão de Fábrica: Configurações > Aplicativos > Google Play Store > Três pontos > Desinstalar atualizações.
2. Atualize Novamente: Abra a Google Play e aguarde a atualização automática.
Solução 5: atualizar serviços do Google Play
1. Acesse a Play Store: Toque no ícone do perfil > Gerenciar apps e dispositivo > Atualizações disponíveis.
2. Instale Atualizações Pendentes: Procure por Serviços do Google Play e atualize.
Causas comuns do problema
- Cache Corrompido: Dados temporários conflitantes.
- Falha na Atualização: Versão desatualizada do app ou do sistema.
- Conflito de Permissões: Restrições de acesso não configuradas.
As soluções listadas resolvem a maioria dos casos em que a Google Play Store não abre. Se o erro persistir:
- Verifique a conexão com a internet;
- Reinicie o dispositivo no Modo de Segurança para descartar conflitos com apps de terceiros;
- Consulte o suporte do Google via Ajuda na Play Store ou fórum oficial.