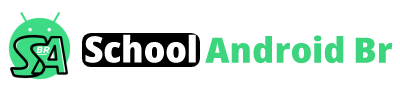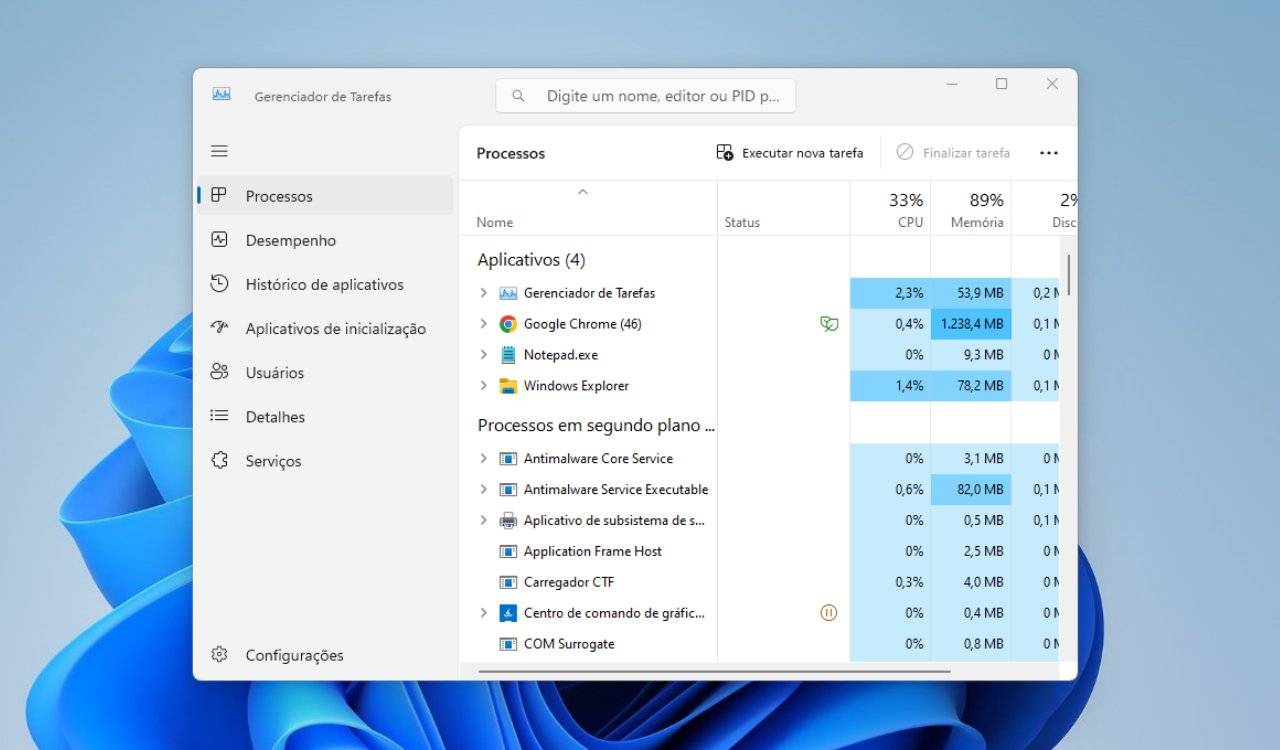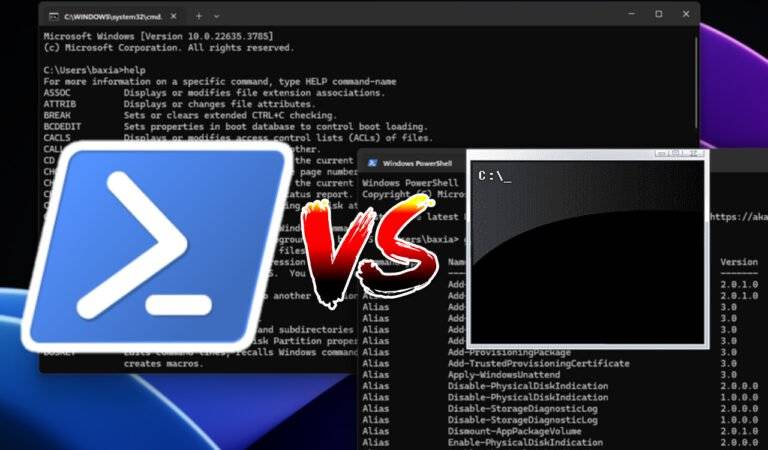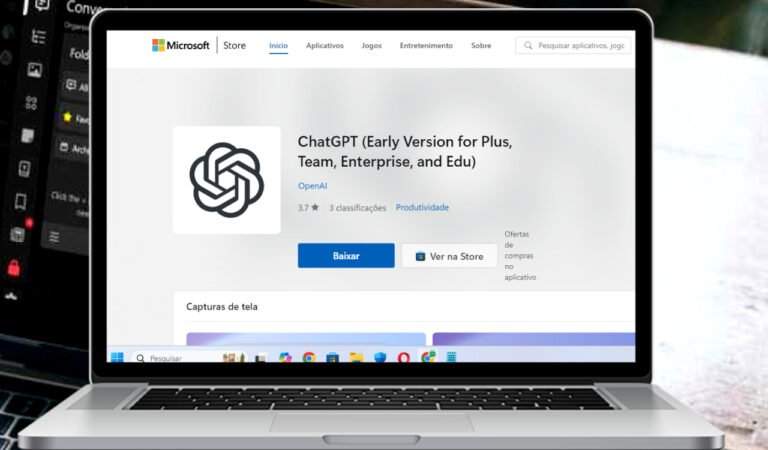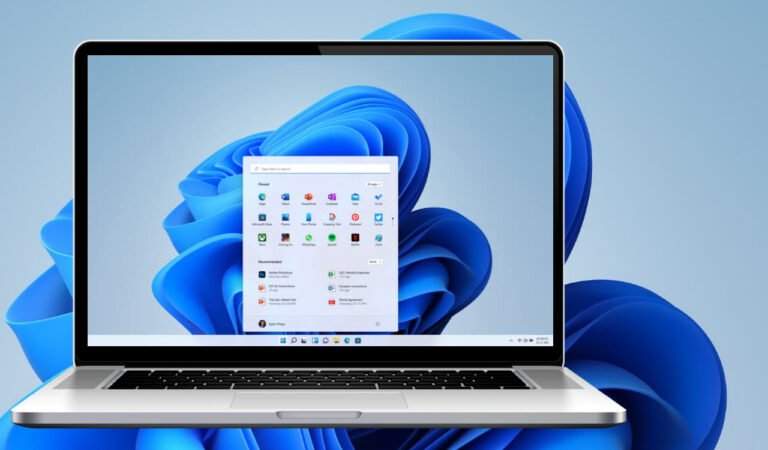Se o seu PC está apresentando lentidão ou problemas de desempenho, o Gerenciador de Tarefas do Windows é a ferramenta ideal para identificar os vilões que consomem seus recursos. Neste guia, vamos explorar como rastrear o uso de CPU, memória, disco e rede, ajudando você a manter seu computador mais rápido e eficiente.
Monitorando o uso da CPU
O uso elevado da CPU é um dos principais indicadores de que algo não está funcionando como deveria no sistema. Para acompanhar esses dados:
1. Acesse o Gerenciador de Tarefas: Clique com o botão direito do mouse no botão “Iniciar” e selecione Gerenciador de Tarefas ou utilize o atalho de teclado Ctrl + Shift + Esc.
2. Vá para a aba “Desempenho”: Selecione CPU na barra lateral esquerda. Aqui, você verá um gráfico em tempo real que exibe o uso da CPU ao longo do tempo.
3. Identifique processos que consomem muitos recursos: Na aba Processos, classifique os itens por Uso de CPU. Se algum aplicativo estiver consumindo muitos recursos, considere fechá-lo. Caso esteja travado, selecione-o e clique em Finalizar Tarefa.
4. Verifique informações detalhadas: Na aba Desempenho, abaixo do gráfico da CPU, você encontra detalhes técnicos como número de núcleos, velocidade base e suporte à virtualização. Esses dados ajudam a entender melhor o desempenho do seu hardware.
Se o uso da CPU parecer alto de forma constante, pode ser necessário ajustar aplicativos ou configurações para otimizar o sistema.
Examinando o uso da memória
Quando o sistema fica lento ou trava, a falta de memória RAM é uma das causas mais comuns. Veja como verificar e resolver:
1. Vá para a aba “Desempenho”: Selecione Memória na barra lateral esquerda. Aqui, você verá um gráfico em tempo real mostrando o quanto de RAM está sendo utilizado.
2. Analise o uso de aplicativos: Mude para a aba Processos e classifique por Uso de memória. Identifique os aplicativos que estão consumindo mais RAM e feche aqueles que não são necessários.
3. Fique de olho na memória virtual: Na aba Desempenho, procure pelo valor Comprometida. Se ele exceder a RAM física disponível, o sistema estará utilizando memória virtual, o que pode deixar o desempenho lento. Nesse caso, considere aumentar a memória RAM do seu PC.
Verificando o espaço no disco
O espaço insuficiente no disco rígido ou SSD pode causar travamentos e reduzir a velocidade do sistema. Veja como monitorar:
1. Acesse as estatísticas do disco: Na aba Desempenho, selecione sua unidade principal (geralmente identificada como Disco 0). O gráfico mostrará as atividades de leitura e gravação em tempo real.
2. Identifique processos de alta utilização de disco: Na aba Processos, adicione a coluna Disco (clique com o botão direito em qualquer cabeçalho de coluna e selecione a opção). Aqui, você verá quais aplicativos estão utilizando o disco no momento.
3. Libere espaço: Caso o disco esteja quase cheio, desinstale aplicativos desnecessários ou mova arquivos grandes para um disco externo ou para a nuvem. Atualizar para um SSD maior também pode ser uma boa alternativa.
Monitorando o uso da rede
Se sua conexão com a internet parece lenta, o Gerenciador de Tarefas pode ajudar a identificar o problema.
1. Verifique o tráfego de rede: Na aba Desempenho, selecione Ethernet ou Wi-Fi (dependendo do tipo de conexão). O gráfico mostrará as taxas de envio e recebimento de dados em Mbps.
2. Analise o histórico de aplicativos: Vá até a aba Histórico do Aplicativo para verificar quais aplicativos estão consumindo mais recursos de rede.
3. Limite o uso de aplicativos: Se algum aplicativo estiver usando largura de banda excessiva, configure-o para reduzir o consumo ou utilize ferramentas de terceiros, como o NetLimiter, para gerenciar o uso de rede.
Otimizando o sistema
Além de monitorar CPU, memória, disco e rede, você pode otimizar o desempenho geral do sistema ao:
- Gerenciar aplicativos de inicialização
- Na aba Inicializar, desative programas que não precisam ser executados ao iniciar o sistema.
- Manter drivers atualizados
- Certifique-se de que os drivers do sistema estão atualizados para garantir compatibilidade e desempenho.
Com o Gerenciador de Tarefas do Windows, você tem uma poderosa ferramenta para manter o desempenho do seu PC sob controle. Monitore os recursos regularmente e faça ajustes conforme necessário para garantir que seu computador continue funcionando de forma rápida e eficiente.
Mantenha seu sistema otimizado com nossas dicas e tutoriais práticos! Acompanhe o School Android Br no X, Facebook, Pinterest. e YouTube.
Baixe agora ferramentas adicionais para melhorar ainda mais o desempenho do seu PC.