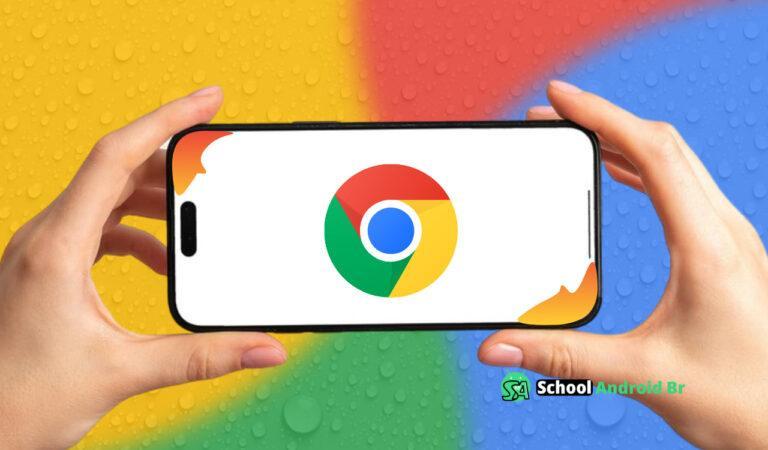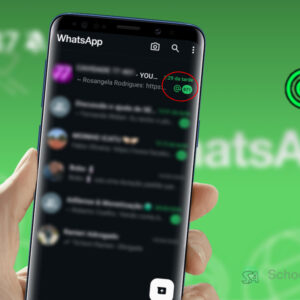Em algumas situações, pode ser necessário recuperar o histórico de navegação excluído no Google Chrome. Seja por engano ou para acessar informações importantes, existem métodos que podem ajudar nesse processo. Este conteúdo apresenta três abordagens.
Como recuperar histórico apagado do Google Chrome
1. Consultando o cache DNS do computador
O cache DNS armazena temporariamente registros dos sites acessados, mesmo após a exclusão do histórico no navegador. Para acessá-lo no Windows:
1. Abra o Prompt de Comando:
- No Windows 10 ou 11, digite “cmd” na barra de pesquisa e selecione a opção correspondente.
- Alternativamente, pressione Win + R, digite “cmd” e clique em “OK”.
2. Execute o Comando:
- Digite
ipconfig /displaydnse pressione Enter. - Uma lista com os endereços visitados recentemente será exibida.
Observação: Esse método não recupera todo o histórico, apenas registros temporários armazenados pelo sistema.
2. Usando o site “Minha atividade” do Google
Se você utiliza o Chrome enquanto logado em uma conta Google, o histórico pode estar salvo na plataforma Minha Atividade. Siga esses passos:
1. Acesse o Site:
- Visite Minha atividade do Google.
- Faça login, se necessário.
2. Filtre os Dados:
- No menu lateral, selecione “Atividade na Web e de apps”.
- Use os filtros por data ou serviço (ex.: Chrome) para encontrar os registros desejados.
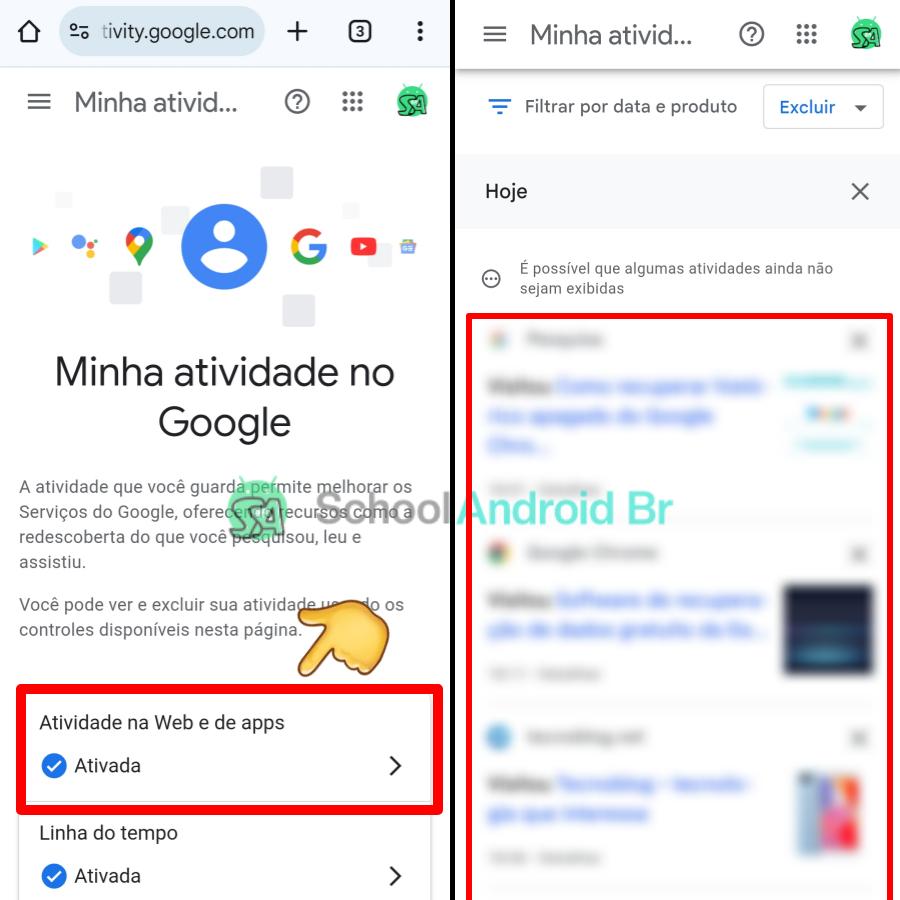
Limitações:
- Funciona apenas se a sincronização estava ativada no navegador.
- Não recupera histórico em modo anônimo ou sem login.
3. Utilizando programas de recuperação de arquivos
Softwares especializados podem restaurar dados apagados, incluindo o histórico do Chrome. Algumas opções válidas são:
- EaseUS Data Recovery Wizard
- Recuva
- Disk Drill
Passo a Passo:
1. Instale o Programa: Escolha uma ferramenta confiável e siga as instruções de instalação.
2. Selecione a Pasta de Dados do Chrome:
- No Windows:
C:\Usuários\[SeuUsuário]\AppData\Local\Google\Chrome\User Data - No macOS:
/Usuários/[SeuUsuário]/Biblioteca/Application Support/Google/Chrome/Default
3. Inicie a varredura: Aguarde a análise e selecione os arquivos relacionados ao histórico para recuperação.
Observação: A recuperação de dados apagados está condicionada ao tempo decorrido desde a exclusão e à eventual sobrescrita de informações no dispositivo. Para manter a integridade do sistema, recomenda-se evitar a instalação de softwares de origem não verificada, medida que reduz potenciais vulnerabilidades de segurança. Esses fatores são determinantes para o sucesso do processo de recuperação e para a proteção dos dados armazenados.
Considerações importantes
- Privacidade: Alguns métodos exigem acesso a dados sensíveis. Certifique-se de que a recuperação é legítima.
- Limitações: Histórico excluído há muito tempo ou em navegação privada dificilmente será recuperado.
- Backup: Ative a sincronização no Chrome ou use extensões para salvar histórico automaticamente.
Recuperar o histórico do Google Chrome é possível, mas os resultados variam conforme o método e as condições do sistema. Enquanto o cache DNS e a Minha Atividade oferecem soluções rápidas, programas de recuperação exigem mais cuidado técnico. Recomenda-se avaliar cada alternativa com atenção e priorizar a prevenção (como backups regulares) para evitar perdas futuras.
Fonte: Tecnoblog