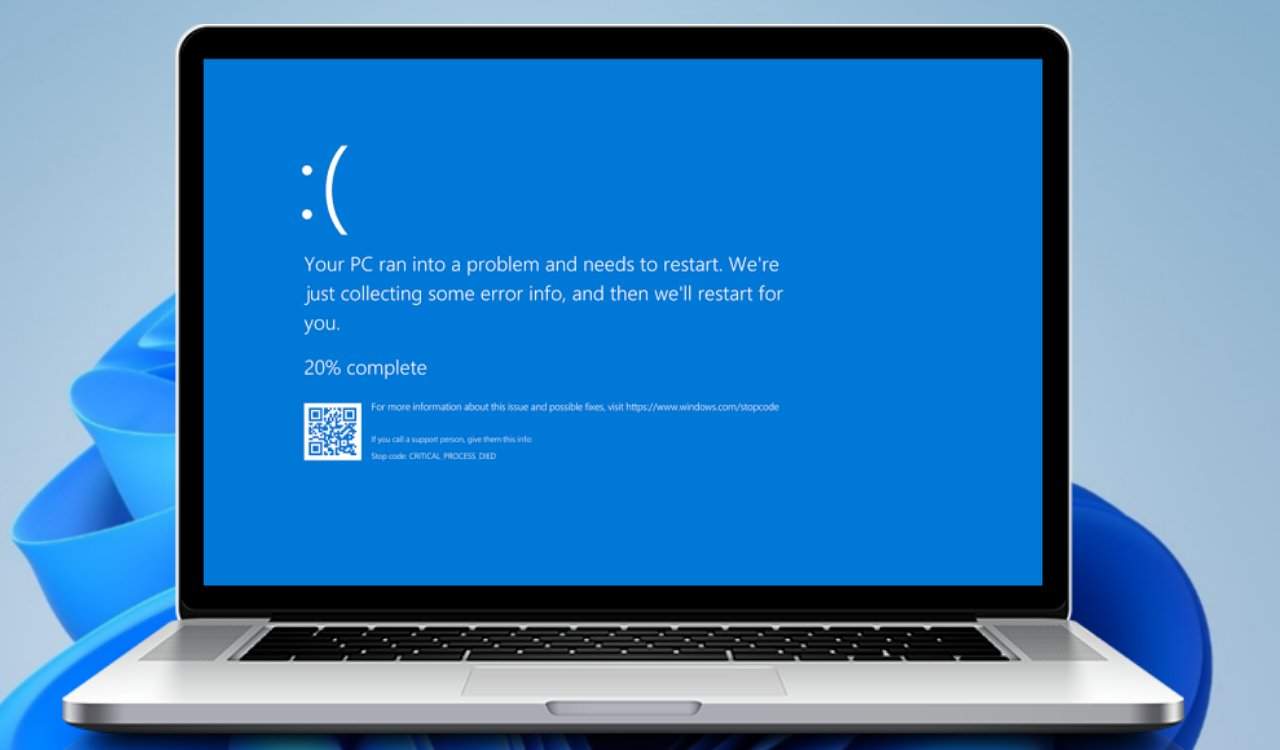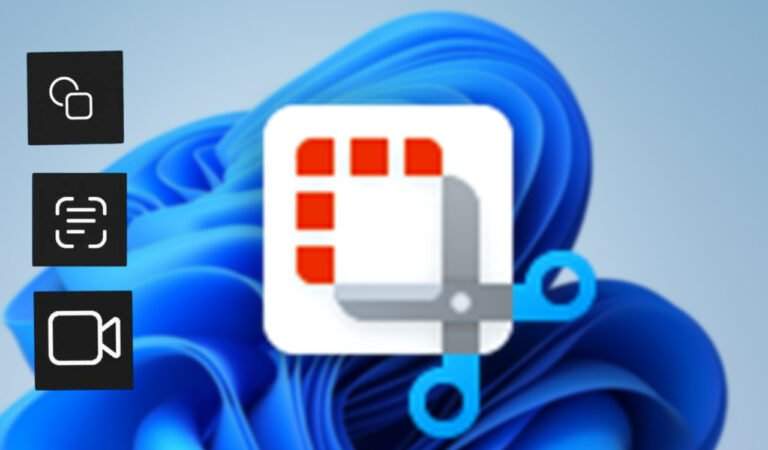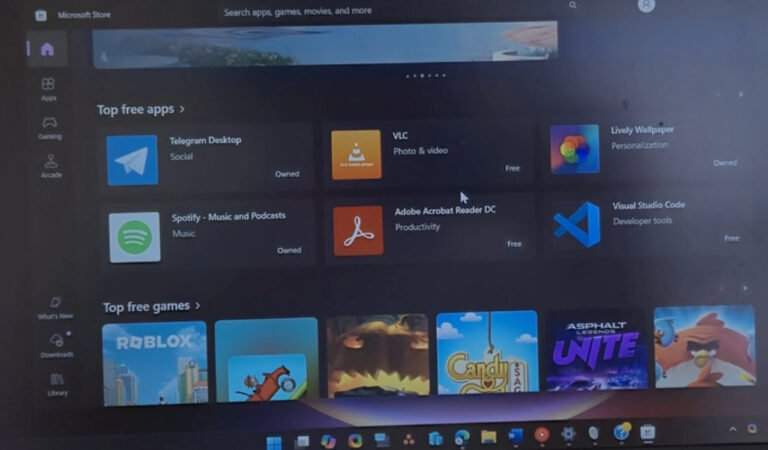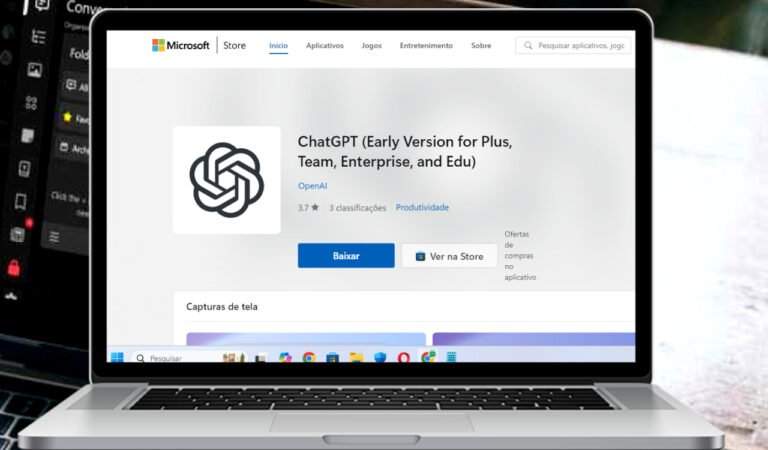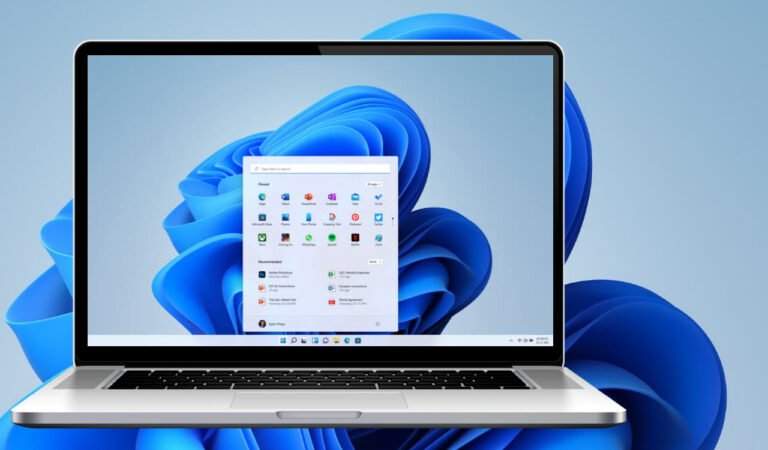Conteúdo do Post
Já enfrentou a famosa “tela azul da morte” com o erro de “Gerenciamento de Memória” no Windows? Esse problema é frustrante, mas existem várias formas simples e eficazes para resolver.
Neste guia, você aprenderá como lidar com esse erro no Windows 10 e 11 e manter seu sistema funcionando sem interrupções.
O que é o gerenciamento de memória do Windows?
No Windows, o gerenciamento de memória é o processo responsável por controlar e otimizar o uso da memória RAM, essencial para a performance do sistema. Esse recurso rastreia o uso da memória em tempo real, alocando recursos para aplicativos abertos e liberando-os quando não são mais necessários.
Quando o gerenciamento de memória falha, é comum que o sistema exiba um código de parada, muitas vezes acompanhado pelo erro MEMORY_MANAGEMENT e o código 0x0000001A. Esse erro indica um problema crítico e pode ocorrer por uma série de razões, incluindo defeitos na RAM, drivers desatualizados, conflitos de hardware e até mesmo problemas no sistema operacional.
Por que ocorre o erro de gerenciamento de memória no Windows?
Este erro pode ser causado por diferentes fatores, como:
- RAM defeituosa: Módulos de RAM danificados ou com defeito podem causar falhas no gerenciamento de memória.
- Conflitos de hardware: Novos componentes, como uma placa de vídeo, podem criar conflitos de memória.
- Drivers problemáticos: Drivers desatualizados ou incompatíveis são causas frequentes de erros de memória.
- Problemas de software: Arquivos corrompidos do sistema ou do próprio sistema operacional podem comprometer o gerenciamento de memória.
- Erros de disco: Danos no disco rígido também podem interferir na gestão de memória do sistema.
Correções básicas
Antes de tentar soluções mais avançadas, experimente estas correções simples que podem resolver o problema rapidamente:
1. Reinicie o computador: A famosa técnica de “desligar e ligar” ainda é eficaz para muitos erros, incluindo o gerenciamento de memória.
2. Atualize o Windows: Arquivos de sistema desatualizados podem ser a causa do problema. Para atualizar, vá em:
- Windows 10: Pressione Win + I > Atualização e Segurança > Windows Update e instale as atualizações pendentes.
- Windows 11: Acesse Configurações > Windows Update e verifique as atualizações.
3. Recoloque Componentes de Hardware: Se você recentemente movimentou ou abriu o computador, verifique se a RAM e outros componentes estão bem encaixados. Às vezes, um módulo de RAM levemente fora do lugar pode causar problemas de memória.
Passo a passo para diagnóstico e solução do erro
1. Execute a ferramenta de diagnóstico de memória do Windows
Caso o problema persista, utilize a ferramenta de diagnóstico do Windows para verificar se há erros na RAM.
- Digite Diagnóstico de Memória do Windows na barra de pesquisa do Menu Iniciar e selecione a opção.
- Escolha Reiniciar agora e verificar problemas ou Verificar problemas na próxima reinicialização.
- Aguarde o processo, que pode demorar horas, dependendo da quantidade de RAM instalada.
Após a análise, você pode consultar o log dos resultados no Visualizador de Eventos:
- Pressione Win + X > Visualizador de Eventos.
- Navegue para Logs do Windows > Sistema e busque por MemoryDiagnostic na coluna de pesquisa.
2. Use o MemTest86 para teste profundo da RAM
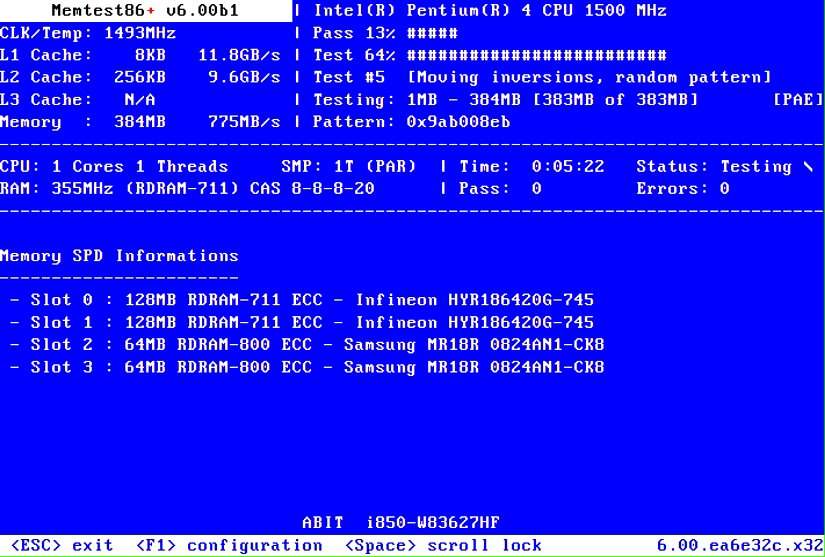
Se você suspeita que o problema está na RAM, uma ferramenta alternativa e mais robusta é o MemTest86. Essa ferramenta é executada a partir de um USB inicializável e é reconhecida pela precisão nos testes de memória.
1. Faça o download do MemTest86 no site oficial e crie uma unidade USB inicializável.
2. Inicie o computador pelo USB para começar o teste.
3. Esse processo pode demorar horas, então é recomendável fazer isso durante a noite para não interromper seu uso diário do sistema.
3. Atualize seus Drivers
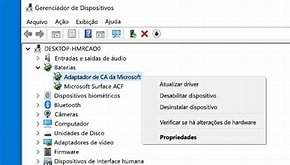
Drivers desatualizados são uma causa comum de erros de gerenciamento de memória. A atualização pode ajudar a corrigir conflitos de compatibilidade:
- Windows 10: Acesse Configurações > Atualização e Segurança > Exibir histórico de atualizações e procure por atualizações de driver.
- Windows 11: Vá em Configurações > Windows Update e verifique se há atualizações de driver pendentes.
Se preferir, você pode também usar um software de gerenciamento de drivers confiável para verificar e atualizar automaticamente.
4. Verifique a integridade dos arquivos do sistema
Arquivos corrompidos no sistema operacional podem desencadear erros de memória. Para verificar e reparar arquivos corrompidos, utilize o comando SFC:
1. Abra o Prompt de Comando como administrador.
2. Digite o comando: sfc /scannow e pressione Enter.
3. Aguarde o término do processo e siga as orientações na tela para resolver os erros encontrados.
5. Execute uma verificação de disco
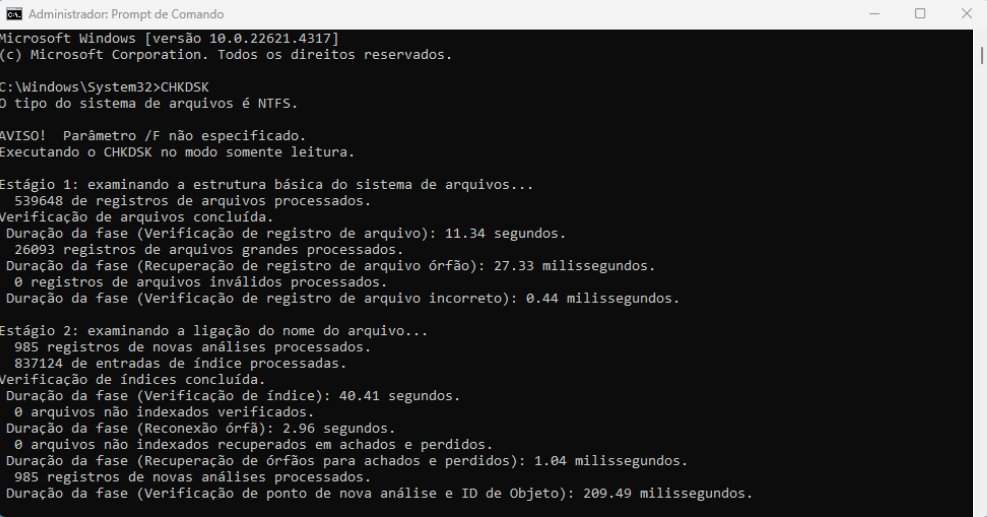
Erros de disco também podem causar problemas de memória. Execute o comando CHKDSK para identificar e corrigir falhas no disco:
1. Abra o Prompt de Comando como administrador.
2. Digite o comando: chkdsk /f /r e pressione Enter.
3. Reinicie o computador para que a verificação de disco seja realizada.
Corrigir o erro de gerenciamento de memória no Windows pode ser simples, mas também pode exigir algumas etapas mais avançadas, dependendo da causa. Acompanhe cada uma das soluções com atenção para evitar falhas e garantir que seu sistema volte a funcionar corretamente.
Fique de olho em nossas dicas para otimizar o Windows e manter seu sistema sempre em excelente condição. Nosso Perfil no Pinterest.
Quer mais tutoriais para resolver problemas no Windows? Confira nossa seção completa de guias e mantenha seu PC sempre rápido e seguro!