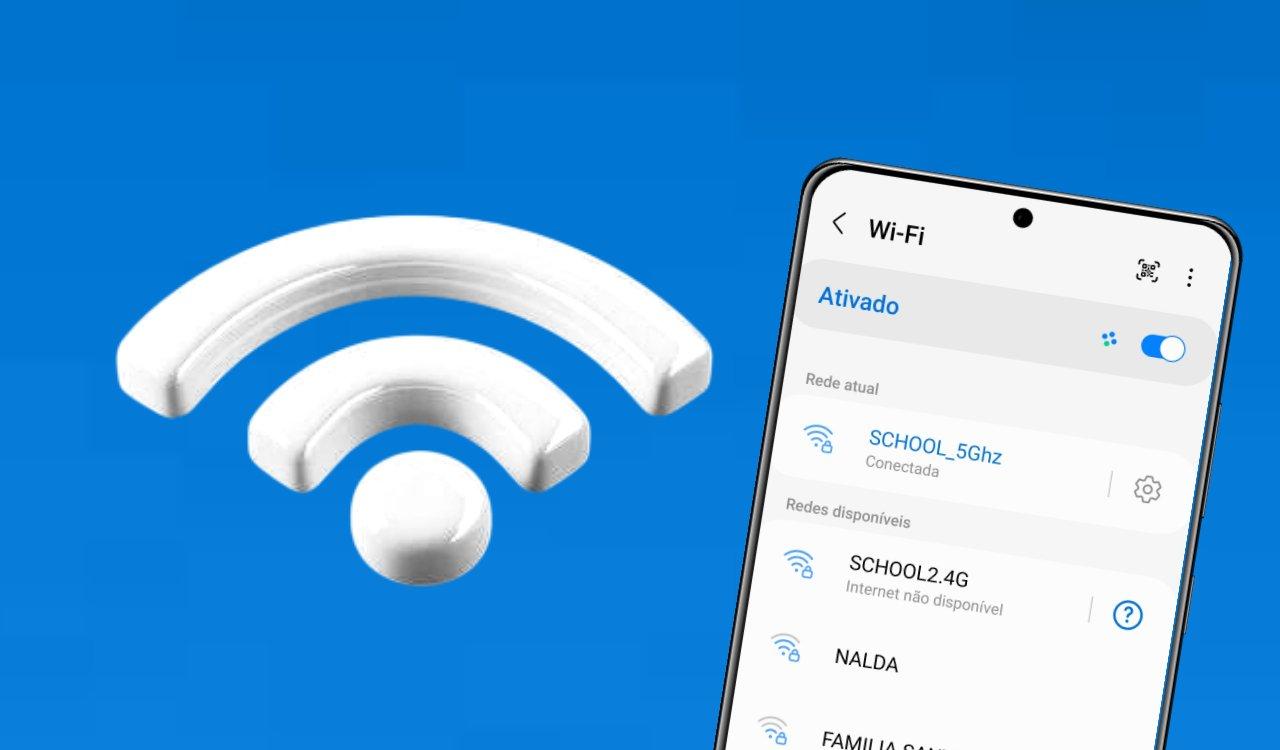Você já conectou seu dispositivo Android a diversas redes Wi-Fi — seja no trabalho, em casa, na academia ou até mesmo na casa de amigos. E seu smartphone ou tablet armazenou todas essas senhas para facilitar a reconexão automática no futuro. O problema surge quando você precisa ver a senha de uma dessas redes, seja para compartilhar com um amigo ou conectar um novo dispositivo.
Felizmente, existem maneiras de recuperar essas senhas diretamente no seu dispositivo Android, e aqui vamos te ensinar o passo a passo para isso. Então, se você está se perguntando como encontrar essas senhas salvas, continue lendo!
Encontrando senhas Wi-Fi salvas no Android
Método 1: Android com versão 10 para Android 13
Se você usa um dispositivo com uma versão de Android mais “pura”, como os modelos da linha Google Pixel ou Android One, o processo para visualizar senhas Wi-Fi é bastante simples e não exige aplicativos de terceiros ou root.
Passos rápidos:
1. Abra as Configurações do seu dispositivo.
2. Navegue até Rede e Internet > Wi-Fi.
3. Toque na rede Wi-Fi conectada ou escolha Redes salvas para visualizar uma lista.
4. Selecione a rede desejada e toque em Compartilhar.
5. Autentique-se usando seu PIN, senha, impressão digital ou reconhecimento facial.
6. A senha será exibida em texto logo abaixo do código QR.
Instruções detalhadas:
- Acessando Configurações: Abra o menu Configurações e procure por “Wi-Fi”. Você pode:
- Usar a barra de pesquisa nas Configurações e digitar “Wi-Fi”.
- Pedir ao Google Assistente para “abrir as configurações de Wi-Fi”.
- Pressionar o ícone de Wi-Fi nas Configurações rápidas.
- Selecionando a Rede: Na tela de configurações de Wi-Fi, você verá a rede à qual está atualmente conectado no topo. Caso precise de outra rede, toque em Redes salvas, escolha a desejada, e siga para o próximo passo.
- Compartilhando a Senha: Clique em Compartilhar. Seu dispositivo solicitará uma autenticação adicional (PIN, senha, biometria). Após a autenticação, um código QR será gerado com as informações da rede. Logo abaixo, você verá a senha em texto.
Dica extra: Se você precisa conectar um dispositivo adicional, pode simplesmente escanear o código QR exibido na tela usando a câmera do seu outro aparelho, seja ele Android ou iOS.
Método 2: Samsung Galaxy (One UI 2.0 a 5.1) Android 10 a Android 13
Os dispositivos Samsung possuem uma interface personalizada chamada One UI, o que faz com que alguns recursos sejam ligeiramente diferentes dos dispositivos com Android de estoque. No entanto, você ainda consegue acessar as senhas Wi-Fi, mas com algumas etapas extras.
Passos rápidos:
1. Abra as Configurações > Conexões.
2. Toque em Wi-Fi.
3. Selecione a rede conectada tocando no ícone de engrenagem ao lado do nome.
4. Toque em Código QR.
5. Salve a imagem do código QR na galeria.
6. Use o Google Lens ou Google Fotos para escanear o código e revelar a senha.
Instruções detalhadas:
- Navegando nas Configurações: Vá em Conexões dentro do menu Configurações. Toque em Wi-Fi e, em seguida, toque na rede ativa que você está usando.
- Obtendo o Código QR: Após tocar no ícone de engrenagem ao lado da rede, você verá a opção Código QR. Clique nela e escolha a opção para salvar a imagem na sua galeria.
- Decodificando com o Google Lens: Abra o Google Lens ou o Google Fotos e selecione a imagem salva. O aplicativo automaticamente extrairá a senha em texto.
Método 3: Com aplicativos de terceiros (para versões Android inferiores)
Se o seu dispositivo Android está executando uma versão anterior ao Android 10, ou se a interface personalizada do fabricante não permite acesso direto às senhas, você pode usar aplicativos de terceiros para visualizar as senhas Wi-Fi. Alguns aplicativos populares para essa finalidade são:
- WiFi Password Viewer (requer root)
- WiFi Map: Senhas Gratuitas (não requer root, mas funciona melhor em redes públicas)
Atenção: Muitos desses aplicativos podem precisar de permissões avançadas, como acesso root, para funcionar corretamente. Tenha cuidado ao conceder permissões e prefira aplicativos confiáveis para evitar problemas de segurança.
Método 4: Visualizando senhas Wi-Fi pelo Google Home ou Google Nest
Se você possui um dispositivo Google Home ou Nest configurado em sua casa, há outra maneira de obter a senha Wi-Fi facilmente:
1. Abra o app Google Home no seu smartphone.
2. Toque em Wi-Fi no menu.
3. Selecione a opção Mostrar senha.
4. Digite sua senha de administrador do Google Home para autenticação, e a senha Wi-Fi será exibida.
Dicas adicionais para proteger suas redes Wi-Fi
- Sempre altere as senhas padrões dos roteadores para evitar acesso não autorizado.
- Atualize regularmente o firmware do seu roteador para mantê-lo protegido contra vulnerabilidades.
- Considere usar um aplicativo de gerenciamento de senhas para armazenar todas as suas senhas com segurança.
Agora que você sabe como recuperar senhas Wi-Fi salvas no Android, seja usando o método nativo, recursos da Samsung ou até mesmo aplicativos de terceiros, não vai mais precisar pedir a senha novamente. E lembre-se, manter suas senhas organizadas é essencial para garantir uma navegação segura.
Continue acompanhando nosso blog para mais tutoriais úteis e dicas exclusivas sobre o mundo da tecnologia! Acompanhe o School Android Br no X, Facebook, Pinterest. e YouTube.
Ficou com dúvidas? Deixe um comentário abaixo! E não esqueça de conferir nosso post sobre os melhores apps para gerenciar suas senhas de forma segura.