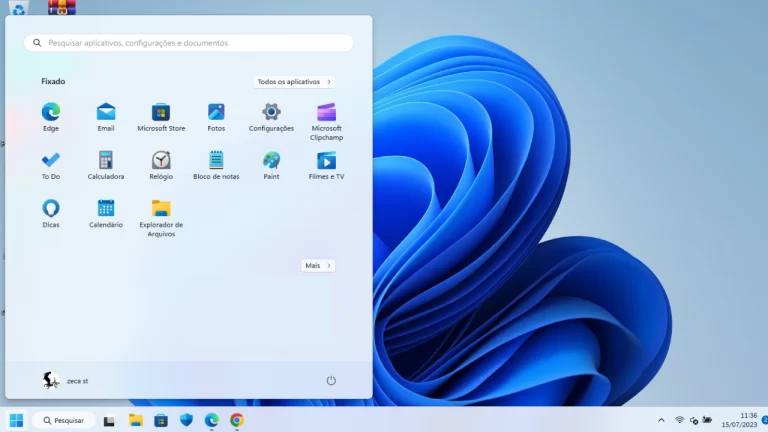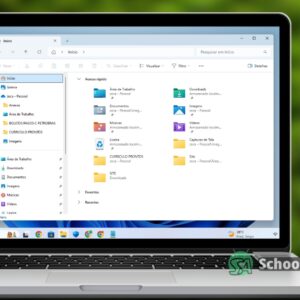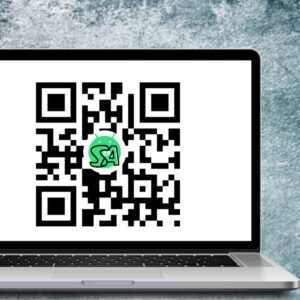Capturar a tela do computador é uma funcionalidade essencial para compartilhar informações, salvar conteúdos ou registrar erros. No Windows, existem diversas maneiras de realizar essa tarefa, desde atalhos simples até ferramentas avançadas.
Este guia apresenta 5 métodos atualizados para tirar prints no Windows 10 e 11, incluindo ferramentas nativas e opções de terceiros.
Método 1: Tecla Print Screen (PrtScn)
A tecla Print Screen (ou PrtScn) é o método mais básico e funciona em todas as versões do Windows.
Como usar:
1. Pressione Print Screen para capturar toda a tela.
- A imagem é copiada para a área de transferência.
2. Abra um editor (Paint, Word, PowerPoint) e cole com Ctrl + V.
3. Salve no formato desejado (PNG, JPEG).
Variantes úteis:
- Alt + Print Screen: Captura apenas a janela ativa.
- Windows + Print Screen: Salva automaticamente em Imagens > Capturas de Tela.
Método 2: Ferramenta captura e esboço (Windows + Shift + S)
Disponível no Windows 10 e 11, essa ferramenta permite capturas personalizadas com edição rápida.
Passos:
1. Pressione Windows + Shift + S ou pesquise por “Captura e Esboço”.
2. Selecione o modo de captura:
- Retangular (área selecionada).
- Livre (desenho manual).
- Janela (captura de aplicativo específico).
- Tela inteira.
3. Edite a imagem (anotações, recortes) e salve ou compartilhe.
Método 3: Snipping Tool (ferramenta de recorte)
Versátil e intuitiva, a Snipping Tool está presente desde o Windows 7.
Como acessar:
1. Pesquise por “Ferramenta de Recorte” no menu Iniciar.
2. Clique em “Novo” e escolha o tipo de captura:
- Livre, Retangular, Janela ou Tela cheia.
3. Use as ferramentas de edição (caneta, marcador) e salve.
Dica: No Windows 11, a Snipping Tool foi atualizada e inclui a função “Atraso” para capturar menus suspensos.
Método 4: Xbox Game Bar (para jogos e aplicativos)
Ideal para capturar telas durante jogos ou vídeos.
Ativação:
1. Pressione Windows + G para abrir a Game Bar.
2. Clique no ícone “Capturar” (câmera) ou use Win + Alt + PrtScn.
3. As imagens são salvas em Vídeos > Capturas.
Observação: Requer ativação prévia em Configurações > Jogos > Xbox Game Bar.
Método 5: Ferramentas
Para recursos avançados (captura de rolagem, edição profissional), considere:
1. Snagit
- Captura páginas inteiras (scroll).
- Edição avançada com efeitos e anotações.
2. Lightshot
- Leve e rápido, com upload direto para a nuvem.
- Atalho personalizável (PrtScn por padrão).
3. Greenshot
- Código aberto e gratuito.
- Exportação para PDF, Word e outros formatos.
Comparativo entre os métodos
| Método | Vantagens | Limitações |
|---|---|---|
| Print Screen | Rápido e universal | Sem edição integrada |
| Captura e Esboço | Edição rápida e modos flexíveis | Requer colagem em outro app |
| Snipping Tool | Simples e direto | Menos recursos que o Snagit |
| Xbox Game Bar | Ideal para jogos | Limitado a apps compatíveis |
| Ferramentas externas | Recursos avançados | Pode ser pago ou complexo |
Escolher o melhor método para tirar prints no Windows depende do seu uso:
- Simplicidade: Tecla Print Screen ou Snipping Tool.
- Edição rápida: Captura e Esboço.
- Jogos e vídeos: Xbox Game Bar.
- Recursos avançados: Ferramentas como Snagit.
Para atualizações sobre essas ferramentas, consulte o site oficial da Microsoft.
FAQ: Perguntas Frequentes
Onde ficam as prints salvas com Windows + Print Screen?
Na pasta “Imagens > Capturas de Tela”.
Como capturar um menu suspenso?
Use a Snipping Tool com “Atraso” (Windows 11) ou a tecla Print Screen.
É possível gravar a tela no Windows?
Sim, com a Xbox Game Bar (Win + Alt + R) ou ferramentas como OBS Studio.
Por que minha captura ficou preta?
Alguns apps (ex.: Netflix) bloqueiam prints por DRM. Tente a Snipping Tool em modo “Janela”.