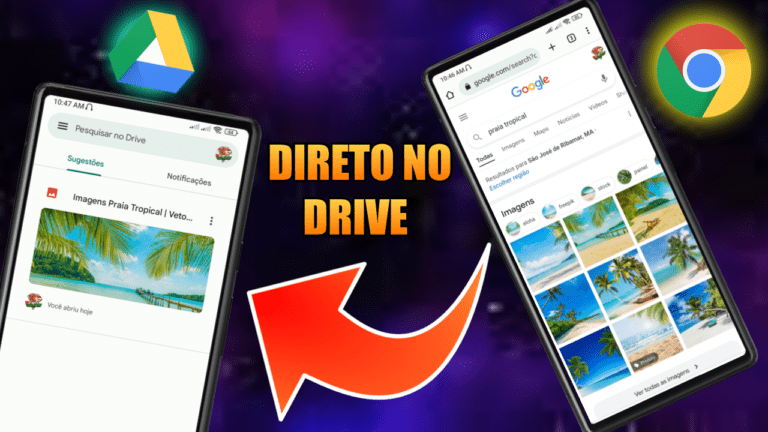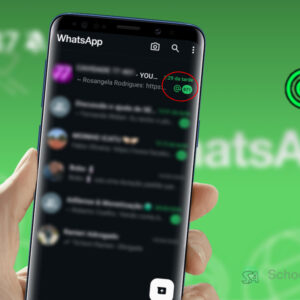O armazenamento de imagens diretamente no Google Drive a partir do navegador Chrome é uma solução prática para quem deseja economizar espaço no dispositivo móvel. Este método permite guardar fotos e outros arquivos na nuvem, utilizando os 15 GB gratuitos oferecidos pelo serviço.
Neste guia, apresentamos um tutorial detalhado sobre como realizar esse processo em dispositivos Android e iOS, além de dicas para melhor organização e gerenciamento dos arquivos salvos.
Vantagens de armazenar imagens no Google Drive
O armazenamento em nuvem permite economizar espaço no dispositivo móvel, já que os arquivos não ocupam memória interna. Os arquivos ficam acessíveis em qualquer dispositivo com internet, oferecendo praticidade para recuperação ou compartilhamento. A plataforma também protege contra perdas acidentais e permite organização personalizada por pastas.
Nota: Os 15 GB gratuitos são compartilhados com outros serviços do Google (como Gmail e Fotos), sendo útil monitorar o uso no menu de armazenamento.
Observação importante: Antes de salvar qualquer imagem da internet, verifique se ela não possui restrições de direitos autorais. O uso indevido de material protegido é de responsabilidade do usuário.
Como salvar imagens do Chrome no Google Drive
1. Acesse o Navegador Chrome: Abra o aplicativo do Google Chrome no seu smartphone.
2. Encontre a Imagem Desejada: Navegue até o site que contém a imagem ou utilize a busca do Google Images.
3. Mantenha a Imagem Pressionada: Toque e segure o dedo sobre a imagem até que apareça o menu de opções.
4. Selecione “Compartilhar”: No menu exibido, escolha a opção de compartilhamento.
5. Escolha o Google Drive:
- No menu de compartilhamento, selecione o ícone do Google Drive.
- Caso não apareça, toque em “Mais” e procure o Drive na lista de aplicativos disponíveis.

6. Finalize o salvamento
- Renomeie o arquivo se necessário.
- Toque em “Salvar” para concluir o processo.
Nota: Em dispositivos iOS, o processo pode apresentar pequenas variações na interface, mas segue a mesma lógica.
Como baixar imagens do Drive para o celular
- Abra o aplicativo do Google Drive no seu dispositivo.
- Localize a imagem que deseja transferir para o celular.
- Toque nos três pontos no canto superior direito da tela.
- Selecione “Download” no menu que aparecer.
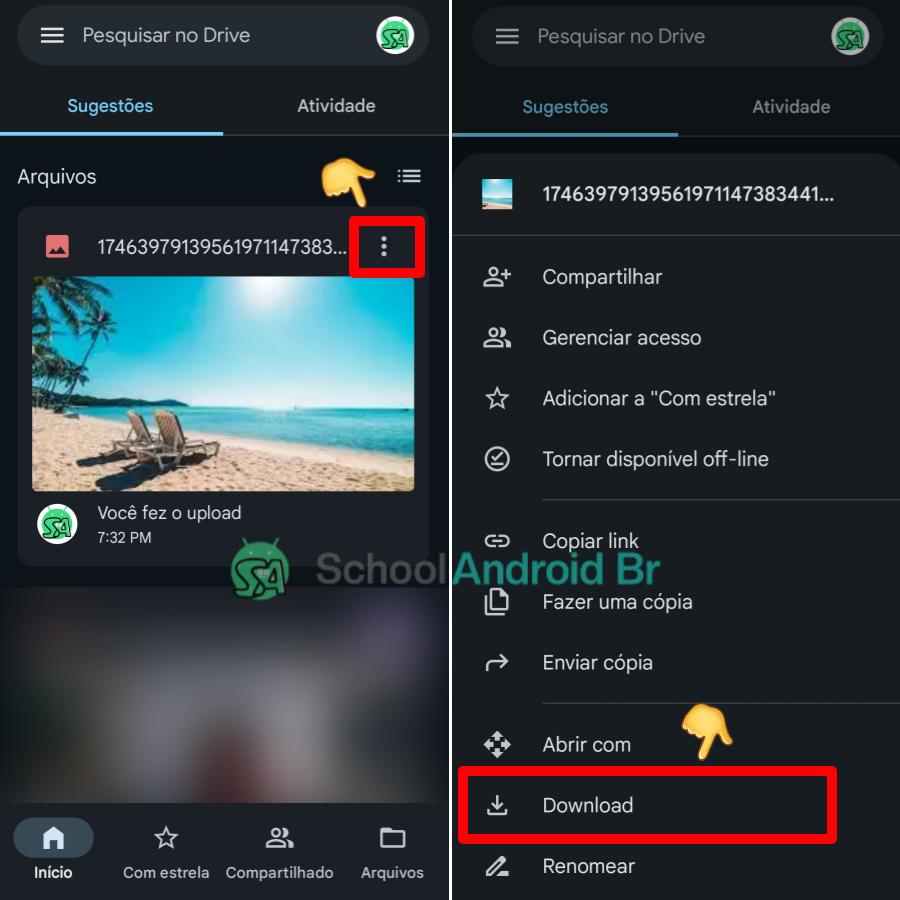
A imagem será automaticamente salva na galeria ou pasta de downloads do seu dispositivo.
Dicas para melhor organização
Crie pastas temáticas para agrupar arquivos por projeto ou assunto, facilitando a localização e gestão do conteúdo. Utilize a ferramenta de busca integrada para encontrar rapidamente documentos específicos. Arquivos prioritários podem ser marcados como “Disponível offline”, garantindo acesso mesmo sem conexão com a internet. Além disso, monitorar o uso do armazenamento nas configurações da plataforma ajuda a evitar exceder os 15 GB gratuitos, compartilhados com outros serviços do Google.
(Essas práticas otimizam o uso do espaço em nuvem e mantêm os arquivos estruturados de forma funcional.)
Tutorial em vídeo do nosso canal do YouTube:
Salvar imagens diretamente do Chrome para o Drive é um processo simples que oferece diversas vantagens, principalmente a economia de espaço no dispositivo móvel. Com as dicas de organização apresentadas, é possível manter todos os arquivos facilmente acessíveis e bem organizados na nuvem.
Para dúvidas adicionais, consulte o suporte do Google Drive ou acompanhe nossos outros tutoriais sobre produtividade digital.