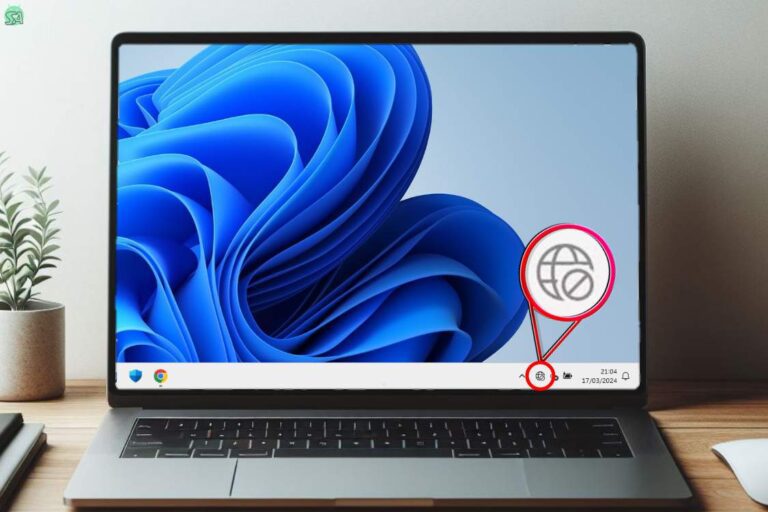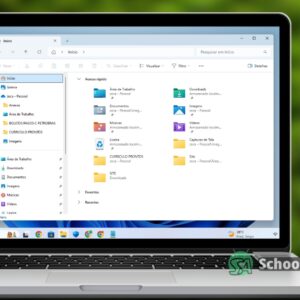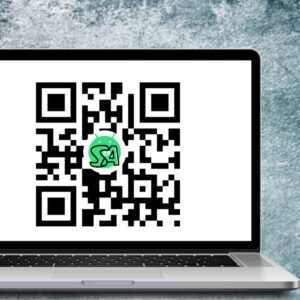Problemas de conexão Wi-Fi em notebooks são comuns e podem ser causados por diversos fatores, desde configurações simples até questões mais complexas relacionadas a drivers ou hardware.
Este guia apresenta soluções práticas para diagnosticar e resolver falhas na conexão sem fio, seja em Windows 10 ou 11. Siga os passos abaixo para restaurar sua conexão de forma eficiente.
1. Verifique o interruptor físico ou tecla de atalho
Alguns notebooks possuem um interruptor físico ou tecla de função para ativar/desativar o Wi-Fi.
Como verificar:
- Interruptor físico: Localizado nas laterais ou frente do notebook (comum em modelos antigos).
- Tecla de atalho: Procure por uma tecla com ícone de antena (F2, F3, F12, etc.) e pressione-a junto com Fn.
Observação: Em alguns casos, a tecla pode estar desconfigurada. Verifique no manual do dispositivo.
2. Confira se o Wi-Fi está ativado no sistema
O adaptador de rede pode estar desativado nas configurações do Windows.
No Windows 10 e 11:
- Acesse Configurações > Rede e Internet.
- Selecione Wi-Fi e verifique se está “Ativado”.
- Em “Configurações avançadas de rede” (Windows 11) ou “Alterar opções de adaptador” (Windows 10), clique com o botão direito no ícone do Wi-Fi e escolha “Ativar” (se estiver desabilitado).
3. Atualize ou reinstale o Driver do Wi-Fi
Drivers desatualizados ou corrompidos são uma causa frequente de falhas na conexão.
Passo a passo:
- Pressione Win + X e selecione Gerenciador de Dispositivos.
- Expanda “Adaptadores de rede”, clique com o botão direito no seu adaptador Wi-Fi e escolha:
- “Atualizar driver” (para buscar atualizações automáticas).
- “Desinstalar dispositivo” (reinicie o notebook para reinstalar o driver automaticamente).
Dica: Se o problema persistir, baixe o driver manualmente no site do fabricante do notebook.
4. Redefina as configurações de rede
Configurações incorretas podem bloquear a conexão. Uma redefinição pode resolver.
Como fazer:
Windows 10: Vá para Configurações > Rede e Internet > Status > Redefinir rede.
Windows 11: Acesse Configurações > Rede e Internet > Configurações avançadas de rede > Redefinir.
Observação: Isso remove redes salvas e reinicia adaptadores de rede.
5. Verifique o roteador e a rede
Antes de concluir que o problema está no notebook, teste outras conexões:
- Conecte outro dispositivo ao mesmo Wi-Fi.
- Reinicie o roteador (desligue por 30 segundos e ligue novamente).
- Afaste-se de possíveis interferências (micro-ondas, telefones sem fio).
6. Soluções avançadas
Se nenhum dos passos anteriores funcionar, considere:
Desativar economia de energia no adaptador Wi-Fi
1. No Gerenciador de Dispositivos, clique com o botão direito no adaptador Wi-Fi > Propriedades.
2. Vá até “Gerenciamento de energia” e desmarque “Permitir que o computador desligue este dispositivo para economizar energia”.
Executar diagnóstico do Windows
Digite “Diagnosticar problemas de rede” na barra de pesquisa do Windows e siga as instruções.
Problemas de Wi-Fi em notebooks podem ser resolvidos na maioria dos casos com verificações simples, como:
- Ativar o adaptador Wi-Fi (fisicamente ou no sistema).
- Atualizar drivers de rede.
- Redefinir configurações de rede.
Se o problema persistir após testar todas as soluções, pode indicar falha no hardware (placa de rede defeituosa). Nesse caso, recomenda-se suporte técnico especializado.
Compartilhe este guia se ele foi útil e deixe nos comentários se tiver dúvidas ou outras sugestões!