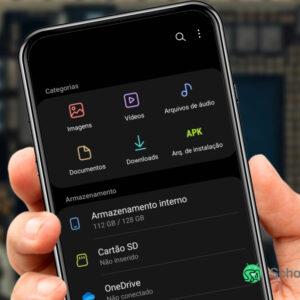O aumento da qualidade das câmeras em smartphones Android exige estratégias eficientes para gerenciar o armazenamento de fotos e vídeos. O Google Fotos oferece ferramentas integradas para liberar espaço sem perder dados, desde que configuradas corretamente.
Passo a passo para liberar espaço
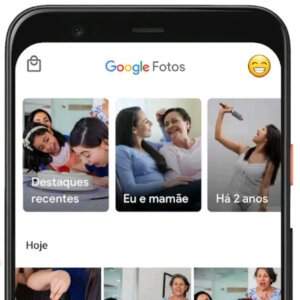
1. Configurar backup com qualidade adequada
- Abra o Google Fotos > toque em seu perfil > Configurações do Google Fotos.
- Em Backup, selecione Opções de upload e escolha:
- Economia de espaço (compressão com qualidade reduzida).
- Original (mantém qualidade máxima, mas consome mais espaço na nuvem).
2. Excluir cópias locais via “liberar espaço”
- No app Google Fotos, toque em seu perfil > Gerenciamento de armazenamento.
- Selecione Liberar espaço para remover do dispositivo arquivos já salvos na nuvem.
3. Identificar arquivos grandes
- Em Gerenciamento de armazenamento, use a ferramenta Analisar e excluir para:
- Fotos desfocadas ou duplicadas (sugestões automáticas baseadas em IA).
- Capturas de tela e vídeos antigos (filtre por tipo de arquivo).
4. Gerenciar lixeira
- Itens excluídos ficam disponíveis na Lixeira por 60 dias. Após esse período, são apagados permanentemente.
Considerações relevantes
- Backup na nuvem: Verifique se todas as mídias estão sincronizadas antes de excluí-las do dispositivo.
- Armazenamento compartilhado: Se usar o Google One, o espaço é compartilhado entre Gmail, Drive e Fotos. Excluir arquivos em um serviço afeta os demais.
- Limitações do “Economia de espaço”: Fotos em alta resolução podem perder detalhes após a compressão.
Liberar espaço no Google Fotos requer equilíbrio entre otimização de backups e exclusão segura de arquivos redundantes. Ferramentas como Gerenciamento de armazenamento e Liberar espaço automatizam parte do processo, mas revisões manuais são recomendadas para evitar perdas acidentais.
Para dispositivos com armazenamento crítico, considere expandir o plano do Google One ou usar mídias físicas (como HD externo) para backups adicionais.