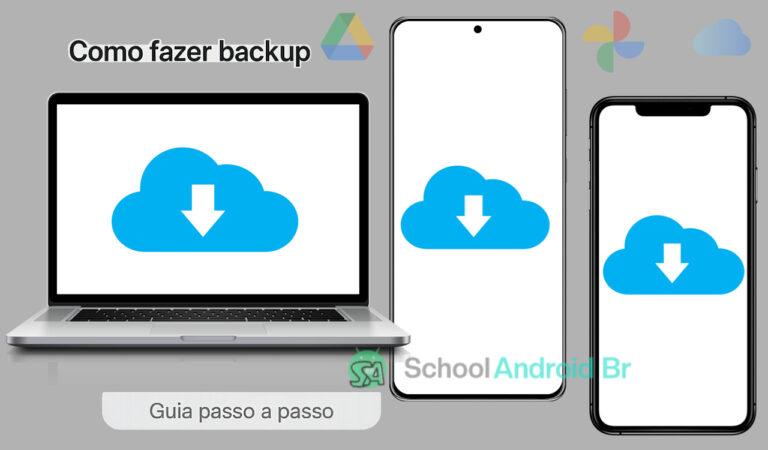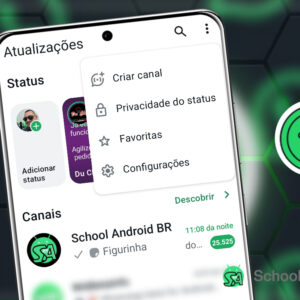Realizar backup de fotos e vídeos é fundamental para preservar memórias digitais de forma segura e acessível. O Google Fotos oferece uma solução prática, armazenando automaticamente suas mídias na nuvem e permitindo acesso em qualquer dispositivo conectado à sua conta Google.
Este guia detalha o processo de backup, verificação de status e gerenciamento de configurações, além de solucionar dúvidas comuns sobre o serviço. As informações foram atualizadas conforme as últimas funcionalidades disponíveis.
Para realizar o backup com sucesso, é necessário ter uma conexão estável de internet (preferencialmente Wi-Fi para arquivos maiores) e espaço suficiente no Google Drive quando usar a qualidade original. Em dispositivos móveis, o aplicativo Google Fotos deve estar instalado para garantir o processo adequado.
Formatos de arquivo suportados
O Google Fotos aceita os seguintes formatos para backup:
- Imagens: JPG, PNG, GIF, RAW (de câmeras profissionais)
- Vídeos: MP4, MOV, AVI
- Obs.: Arquivos RAW podem consumir mais espaço no plano gratuito.
Como ativar ou desativar o backup
No Android:
- Abra o app Google Fotos.
- Toque na sua foto de perfil (canto superior direito).
- Acesse Configurações > Backup.
- Ative/desative a opção e escolha a qualidade (original ou alta).
No iPhone/iPad:
- Abra o app Google Fotos.
- Toque na sua foto de perfil.
- Vá para Configurações > Backup.
- Ative/desative e conceda permissão para acessar fotos (em Ajustes > Privacidade).
No Computador:
- Via navegador: Acesse photos.google.com e arraste arquivos para a página.
- Google Drive para computador: Sincronize pastas locais com a nuvem.
Como verificar o status do backup
Em dispositivos móveis:
- Abra o app e toque na sua foto de perfil.
- O status aparece como “Backup concluído” ou mostra itens pendentes.
No computador:
- Clique em uma foto/vídeo e selecione “Informações” (ícone “i”).
- Verifique “Armazenado em backup”.
Backup manual de fotos e vídeos
- Selecione os itens no app Google Fotos.
- Toque em “Fazer backup” (Android/iOS) ou arraste-os para o navegador (computador).
Gerenciamento de configurações
Personalize o backup conforme suas necessidades:
- Backup em roaming: Ative/desative para evitar custos com dados móveis.
- Pastas específicas: Escolha quais pastas do dispositivo serão incluídas.
- Limite diário de dados: Útil para conexões limitadas.
Solução de problemas comuns
- Backup não inicia: Verifique conexão com a internet e espaço na conta Google.
- Fotos não aparecem: Aguarde a sincronização ou reinicie o app.
- Upload lento: Priorize redes Wi-Fi ou reduza a qualidade do backup.
Vantagens do backup no Google Fotos
O backup protege seus arquivos contra perdas e permite acessá-los em qualquer dispositivo. Além disso, oferece recursos inteligentes como busca avançada por conteúdo e criação automática de álbuns e lembranças.
Como remover itens do backup
- Desative o backup no app.
- Exclua fotos/vídeos manualmente em photos.google.com.
- Obs.: Exclusões na nuvem não afetam arquivos locais (a menos que sincronizados).
No Mac, você pode fazer backup das fotos do Apple Fotos usando o Google Drive instalado no computador. Também é possível enviar fotos pelo navegador, arrastando arquivos ou usando o botão de upload. Essas opções facilitam o armazenamento na nuvem para quem usa diferentes sistemas.
O backup no Google Fotos é uma forma eficiente de proteger memórias digitais e acessá-las de qualquer lugar. Ao configurar o serviço e gerenciar suas preferências, você garante segurança e praticidade no armazenamento de fotos e vídeos.
Fonte: Google