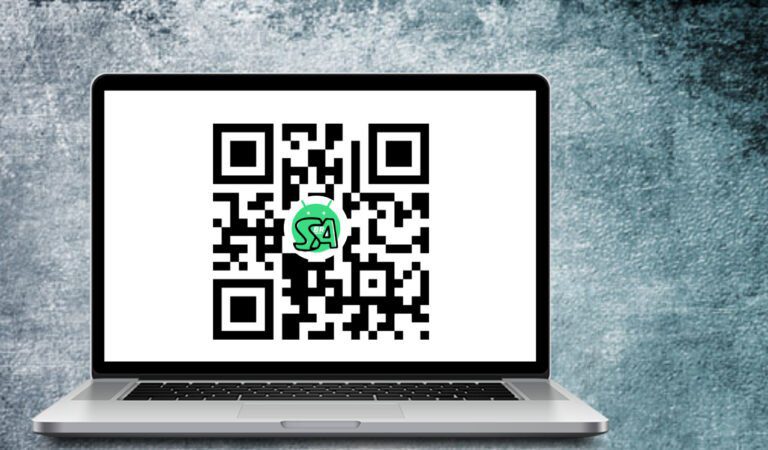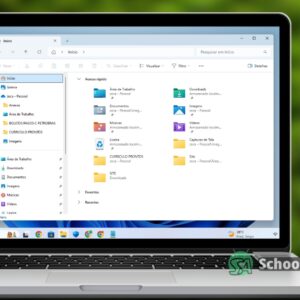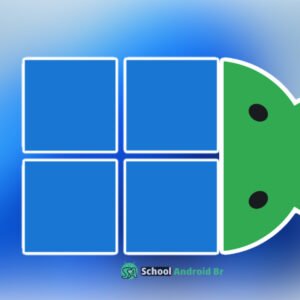Os códigos QR se tornaram essenciais no cotidiano, desde pagamentos via PIX até acesso a cardápios digitais.
Embora o smartphone seja a ferramenta mais usada para leitura, é possível escanear e gerar QR Codes diretamente no computador. Este guia apresenta métodos atualizados para Windows, garantindo praticidade e segurança.
Como escanear QR Codes no PC
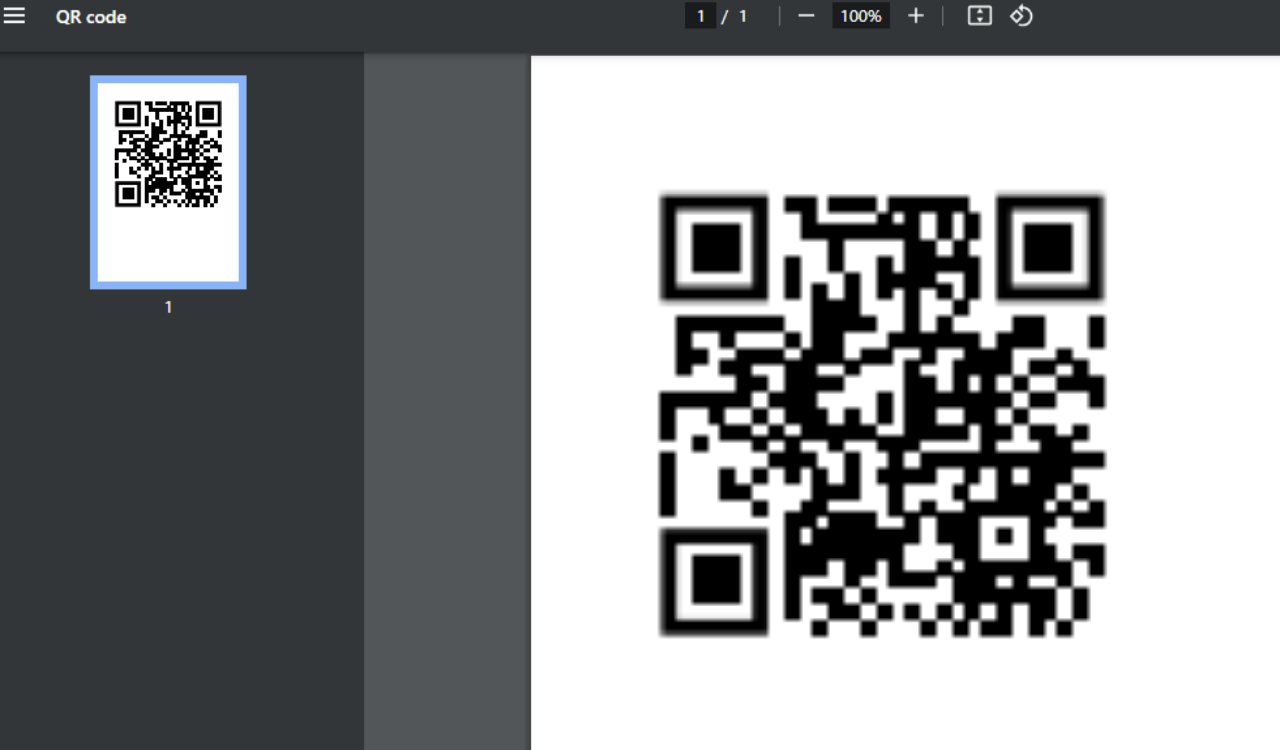
Método 1: Usando a Webcam do Windows
A câmera integrada de computadores Windows vai além de videochamadas. Siga os passos para escanear QR Codes:
1. Abra o aplicativo de Câmera: Pressione Win + S, digite “Câmera” e selecione o app.
2. Ative o leitor de QR Code:
- No canto superior esquerdo, clique na seta ao lado do botão de captura.
- Role até encontrar a opção “Código QR”.
3. Posicione o código:
- Ajuste o QR Code na frente da webcam até que o aplicativo reconheça automaticamente.
- O conteúdo será exibido em um pop-up, permitindo copiar ou abrir o link.
Observação: No Windows 11, o recurso está habilitado por padrão. No Windows 10, atualize o app via Microsoft Store, se necessário.
Como gerar QR Codes no PC
Método 1: Usando aplicativos da Microsoft Store
A loja oficial do Windows oferece opções confiáveis, como QR Code Generator:
1. Instale o app: Acesse a Microsoft Store, busque por “QR Code Generator” e clique em “Instalar”.
2. Crie o código:
- Abra o app e selecione o tipo de conteúdo (URL, texto, Wi-Fi, etc.).
- Insira os dados e personalize cores/formato, se desejar.
- Salve a imagem ou compartilhe diretamente.
Método 2: Ferramentas online (sem instalação)
Algins sites permitem criar QR Codes gratuitamente:
- Acesse o site.
- Escolha a categoria (link, texto, redes sociais).
- Personalize e faça download do código.
Vantagens:
- Não requer instalação.
- Ideal para uso rápido.
Dicas de segurança
- Verifique a origem: Evite escanear QR Codes de fontes desconhecidas.
- Use antivírus: Ferramentas como Windows Defender identificam links maliciosos.
- Prefira apps oficiais: Reduza riscos ao evitar softwares não verificados.
Escanear e gerar QR Codes no PC é simples com as ferramentas certas. Seja usando a webcam nativa do Windows, aplicativos da Microsoft Store ou plataformas online, você pode otimizar tarefas do dia a dia com segurança. Mantenha seu sistema atualizado e priorize métodos oficiais para evitar vulnerabilidades.