Manter o iPhone atualizado é essencial para aproveitar as melhorias de segurança, novos recursos e desempenho otimizado. Embora o processo seja simples, algumas etapas antes e durante a atualização podem garantir que tudo ocorra sem problemas. Vamos te guiar pelo passo a passo para atualizar o iOS no seu iPhone, resolver problemas comuns e até utilizar o computador como alternativa.
Antes de atualizar: Faça backup e verifique o espaço de armazenamento
Antes de iniciar qualquer atualização, certifique-se de que seus dados estejam seguros com um backup atualizado. Além disso, confira se há espaço suficiente no armazenamento do dispositivo.
1. Crie um backup do iPhone
O backup garante que, em caso de problemas, você não perca informações importantes. Há duas opções:
- Backup no iCloud:
- Vá em Ajustes > [seu nome] > iCloud > Backup do iCloud. Certifique-se de que a opção está ativada e toque em “Fazer Backup Agora”.
- Backup no Computador:
- Conecte seu iPhone ao computador, abra o iTunes (Windows) ou Finder (Mac), selecione o dispositivo e clique em “Fazer Backup Agora”.
2. Verifique o espaço livre no armazenamento
Atualizações do iOS exigem espaço disponível no armazenamento. Para verificar:
- Acesse Ajustes > Geral > Armazenamento do iPhone.
- Certifique-se de ter ao menos alguns gigabytes livres.
- Caso precise liberar espaço, veja itens grandes ou desnecessários e remova-os.
Como atualizar o iOS no iPhone diretamente no dispositivo
A maneira mais prática de atualizar seu iPhone é pelo próprio sistema:
1. Certifique-se de Estar Conectado ao Wi-Fi e com a Bateria Carregada
- Conecte seu iPhone a uma rede Wi-Fi estável.
- Garanta que a bateria esteja acima de 50% ou conecte o dispositivo ao carregador.
2. Acesse as Configurações de Atualização
- Vá em Ajustes > Geral > Atualização de Software.
- Se houver uma atualização disponível, toque em Baixar e Instalar.
3. Confirme a Instalação
- Insira sua senha quando solicitado.
- Escolha Instalar Agora ou programe a instalação para mais tarde.
4. Resolva Erros de Verificação de Atualização
- Se surgir um erro, vá em Ajustes > Geral > Armazenamento do iPhone.
- Encontre a atualização na lista e toque em “Excluir Atualização”.
- Retorne à tela de atualização e baixe-a novamente.
5. Ative as Atualizações Automáticas
- Em Ajustes > Geral > Atualização de Software > Atualizações Automáticas, ative as opções para baixar e instalar atualizações automaticamente.
Como atualizar o iPhone usando um Computador
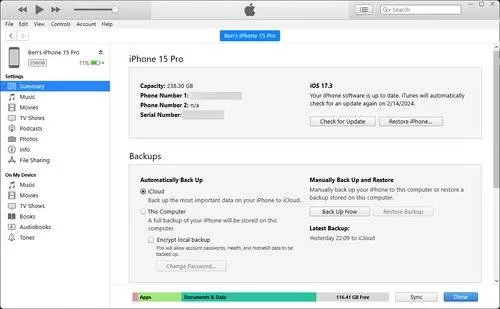
Se o Wi-Fi não estiver disponível ou o espaço do iPhone for limitado, você pode usar um computador:
1. Conecte o iPhone ao Computador
Use o cabo apropriado para conectar o iPhone ao computador.
2. Abra o iTunes ou Finder
-
No Windows:
Abra o iTunes e clique no ícone do dispositivo no canto superior esquerdo. -
No Mac:
Abra o Finder e selecione o iPhone na barra lateral esquerda.
3. Verifique e instale a atualização
- Clique em Verificar Atualização.
- Se houver uma atualização disponível, clique em Baixar e Instalar.
- Insira sua senha para confirmar e aguarde a conclusão.
Reiniciando e solucionando problemas durante a atualização
Após iniciar a atualização, o iPhone reiniciará automaticamente algumas vezes. Caso enfrente problemas, veja como resolvê-los:
1. Atualização travada no logotipo da Apple
- Espere alguns minutos para garantir que o processo não está em andamento.
- Caso permaneça travado, force a reinicialização pressionando os botões do dispositivo (o método varia de acordo com o modelo).
2. Tela com ícone de computador e cabo USB
- Conecte o iPhone ao computador e abra o iTunes ou Finder.
- Clique em Restaurar iPhone para tentar concluir a atualização.
3. Solução de problemas avançados
Se os problemas persistirem, consulte nosso guia completo para solução de problemas de atualização do iPhone.
Dica extra: Atualize seus aplicativos após o iOS
Após instalar a nova versão do iOS, atualize seus aplicativos para garantir compatibilidade e novos recursos. Para isso:
- Acesse App Store > Atualizações.
- Toque em “Atualizar Todos”.
Manter o iPhone atualizado é essencial para aproveitar o máximo de desempenho e segurança. Seguindo este guia, você está pronto para instalar a versão mais recente do iOS sem complicações.
Fique sempre à frente com as melhores dicas para seu iPhone e outros dispositivos Apple. Acompanhe o School Android Br no X, Facebook, Pinterest. e YouTube.
Confira mais tutoriais no nosso blog e aprenda a otimizar ainda mais seu iPhone!
