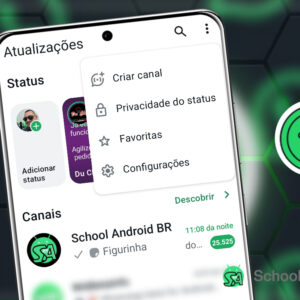A segurança das redes sociais é fundamental para proteger suas informações pessoais e evitar acessos não autorizados. Uma das formas mais eficazes de aumentar a proteção da sua conta no Instagram é ativar a verificação em duas etapas (2FA).
Este recurso exige não apenas sua senha, mas também um código de autenticação gerado por um aplicativo confiável. Neste guia, explicaremos como configurar essa função usando o Google Authenticator ou outros aplicativos similares.
Por que usar a verificação em duas etapas?
A verificação em duas etapas adiciona uma camada extra de segurança à sua conta. Entre os benefícios, destacam-se:
- Proteção contra invasões: Mesmo que alguém descubra sua senha, precisará do código de autenticação para acessar sua conta.
- Notificações de login suspeito: Alguns aplicativos alertam sobre tentativas de acesso em dispositivos desconhecidos.
- Compatibilidade com múltiplos serviços: O mesmo aplicativo de autenticação pode ser usado para outras plataformas, como Facebook, Google e Microsoft.
Antes de configurar a verificação em duas etapas (2FA) no Instagram, é importante garantir que você atenda a alguns requisitos básicos. Primeiramente, verifique se o aplicativo do Instagram está atualizado para a versão mais recente disponível na App Store ou Google Play Store.
Você também precisará de um aplicativo de autenticação confiável, como Google Authenticator ou Microsoft Authenticator, instalado em seu dispositivo – lembre-se de baixá-lo apenas das lojas oficiais para evitar riscos de segurança. Por fim, certifique-se de ter acesso ao e-mail ou número de telefone vinculado à sua conta, pois essas informações serão essenciais para processos de recuperação caso enfrente problemas durante a configuração. Esses cuidados preliminares ajudam a garantir uma ativação segura e eficiente do recurso.
Passo a passo para ativar a verificação em duas etapas
1. Acesse as configurações de segurança do Instagram
- Abra o aplicativo do Instagram e toque no ícone do seu perfil (canto inferior direito).
- Toque no menu de três linhas (canto superior direito) e selecione “Configurações e privacidade”.
- Vá até “Central de contas” > “Senha e segurança”.
2. Habilite a Autenticação de Dois Fatores
- Na seção “Autenticação de dois fatores”, toque em “Método de autenticação”.
- Escolha “Aplicativo de autenticação” (em vez de SMS, que é menos seguro).
- O Instagram exibirá uma chave de configuração (um código alfanumérico). Não feche esta tela.
3. Configure o aplicativo de autenticação
- Abra o Google Authenticator (ou outro app de sua preferência).
- Toque no botão “+” ou “Adicionar conta” e selecione “Inserir chave de configuração”.
- Digite um nome para identificar sua conta (ex.: “Instagram @seuusuário”).
- Cole a chave copiada do Instagram e toque em “Adicionar”.
- O aplicativo gerará um código de 6 dígitos, renovado a cada 30 segundos.
4. Conclua a configuração no Instagram
- Volte ao Instagram e insira o código atual exibido no Authenticator.
- Toque em “Avançar” e depois em “Concluir”.
- Pronto! A verificação em duas etapas está ativa.
Dicas importantes para manter o acesso
- Códigos de backup: No Instagram, toque em “Códigos de reserva” e salve-os em um local seguro (ex.: notas criptografadas ou impressos). Eles são úteis se você perder acesso ao aplicativo de autenticação.
- Múltiplos métodos: Adicione um número de telefone como método alternativo para receber códigos via SMS (embora menos seguro).
- Atualizações: Se trocar de celular, transfira as contas do Authenticator usando recursos como backup na nuvem (disponível no Authy e Microsoft Authenticator).
Problemas comuns e soluções
Se você está com dificuldades para acessar seu aplicativo de autenticação, uma alternativa é utilizar os códigos de backup que foram salvos anteriormente. Caso não os tenha, é possível solicitar a desativação da verificação em duas etapas através do e-mail de recuperação, mas lembre-se de que esse processo pode levar alguns dias para ser concluído.
Se estiver recebendo a mensagem “código inválido”, verifique se a data e hora do seu dispositivo estão corretamente sincronizadas nas configurações do sistema. Se o problema persistir, gere um novo código no Authenticator e tente novamente.
- VEJA TAMBÉM:
- Como verificar histórico de alterações de nome de usuário no Instagram
- Instagram não funciona no Android? veja soluções para erros comuns
No caso do aplicativo Authenticator não conseguir escanear o QR code, você pode inserir a chave manualmente durante a configuração no Instagram. Essa opção está disponível no mesmo local onde o QR code é exibido.
Alternativas ao Google Authenticator
Se preferir outros aplicativos, considere:
- Microsoft Authenticator: Oferece backup na nuvem e notificações push.
- Authy: Permite acesso em múltiplos dispositivos e sincronização.
- LastPass Authenticator: Integrado ao gerenciador de senhas LastPass.
Ativar a verificação em duas etapas no Instagram é um processo simples que aumenta significativamente a segurança da sua conta. Ao usar um aplicativo de autenticação, você reduz riscos de invasões e mantém suas informações protegidas.
Lembre-se de guardar os códigos de backup e revisar periodicamente as configurações de segurança. Se tiver dúvidas, consulte o Centro de Ajuda do Instagram ou comente abaixo!