Links Rápidos
Se você já se viu sem espaço no Google Drive bem na hora de salvar um arquivo importante, sabe como isso pode ser frustrante. A boa notícia é que existem maneiras simples de organizar seus arquivos, liberar espaço e aproveitar ao máximo os 15 GB gratuitos ou até mesmo optar por uma assinatura do Google One.
Neste guia, mostramos o passo a passo para liberar espaço no Google Drive, seja no computador ou no celular, e ainda exploramos as opções para quem precisa de mais armazenamento.
Por que o espaço no Google Drive enche tão rápido?
Com a evolução dos smartphones e da qualidade multimídia, o armazenamento local e na nuvem tornou-se essencial. Hoje, fotos em alta resolução, vídeos e documentos colaborativos são apenas alguns exemplos de conteúdos que ocupam espaço rapidamente. Para evitar problemas, manter o Google Drive organizado é fundamental.
Passo a Passo para liberar espaço no Google Drive pelo computador
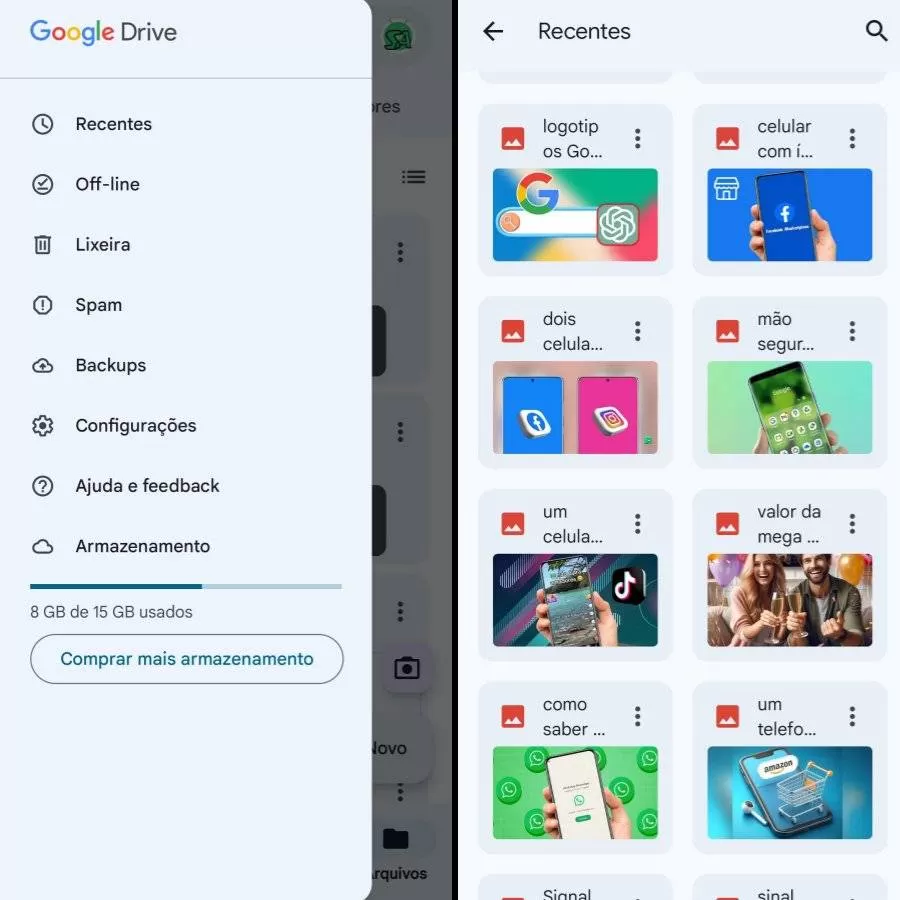
Organizar o Google Drive pelo computador é simples. Confira as etapas:
1. Acesse o Google Drive: Entre na página inicial do Google Drive.
2. Clique em “Armazenamento”: No menu lateral esquerdo, selecione a opção “Armazenamento”. Isso mostrará os arquivos classificados por tamanho, do maior para o menor.
3. Selecione os Arquivos que Deseja Remover: Identifique os arquivos grandes ou desnecessários.
4. Exclua os Arquivos: Clique no ícone da lixeira ou em “Remover”.
5. Confirme a Exclusão na Lixeira: Vá até a lixeira no menu lateral e esvazie-a para liberar espaço permanentemente.
Nota: Pode levar até 24 horas para que o espaço liberado seja refletido no armazenamento total.
Como liberar espaço no Google Drive pelo celular
Se você utiliza mais o celular, siga essas etapas:
1. Abra o aplicativo Google Drive no seu smartphone.
2. Toque em “Arquivo” no canto inferior direito.
3. Role para localizar os arquivos que deseja excluir.
4. Clique no ícone de três pontos ao lado do arquivo e selecione “Remover”.
5. Confirme tocando em “Mover para a Lixeira”.
Como esvaziar a lixeira no Google Drive
Os arquivos excluídos vão para a lixeira e permanecem lá por 30 dias antes de serem removidos automaticamente. Para esvaziá-la manualmente:
1. No Computador:
- Clique em “Lixeira” no menu lateral esquerdo.
- Selecione os arquivos que deseja remover definitivamente e clique em “Excluir permanentemente”.
2. No Celular:
- Toque no ícone do menu no canto superior esquerdo.
- Acesse a guia “Lixeira”.
- Clique nos três pontos ao lado do arquivo e escolha “Excluir permanentemente”.
Quanto espaço o Google Drive oferece gratuitamente?
A versão gratuita do Google Drive oferece 15 GB compartilhados entre o Google Drive, o Gmail e o Google Fotos. Para usuários que precisam de mais espaço, existem planos do Google One que atendem diferentes necessidades.
Como aumentar o espaço do Google Drive com o Google One
Se você está considerando expandir o armazenamento, o Google One oferece planos acessíveis:
1. Acesse a página inicial do Google One.
2. Clique em “Atualizar” no canto superior direito.
3. Escolha um plano (100 GB, 200 GB ou mais).
4. Defina a forma de pagamento e confirme a assinatura.
Dica: Você pode cancelar a assinatura a qualquer momento pelo app da Google Play Store, acessando “Pagamentos e assinaturas”.
Alternativas ao Google Drive
Embora o Google Drive seja uma das plataformas mais populares, há outras opções de armazenamento em nuvem que podem ser úteis:
- Dropbox: Ideal para colaboração em arquivos e com integrações robustas.
- OneDrive: Perfeito para quem utiliza o pacote Microsoft Office.
- iCloud: Melhor opção para usuários Apple.
Cada serviço tem suas vantagens, dependendo das suas necessidades de espaço e funcionalidades.
Manter o Google Drive organizado é essencial para aproveitar ao máximo seu espaço. Agora que você sabe como liberar memória, gerenciar a lixeira e até expandir o armazenamento, fica mais fácil evitar frustrações e garantir que seus arquivos mais importantes estejam sempre acessíveis.
Dica extra: Faça backups regulares para evitar perder arquivos importantes!
Mantenha sua vida digital organizada com nossas dicas práticas e guias completos. Acompanhe o School Android Br no X, Facebook, Pinterest. e YouTube.
Precisa de mais espaço? Explore agora os planos do Google One e garanta armazenamento ilimitado para suas memórias!
