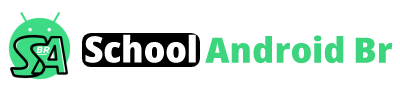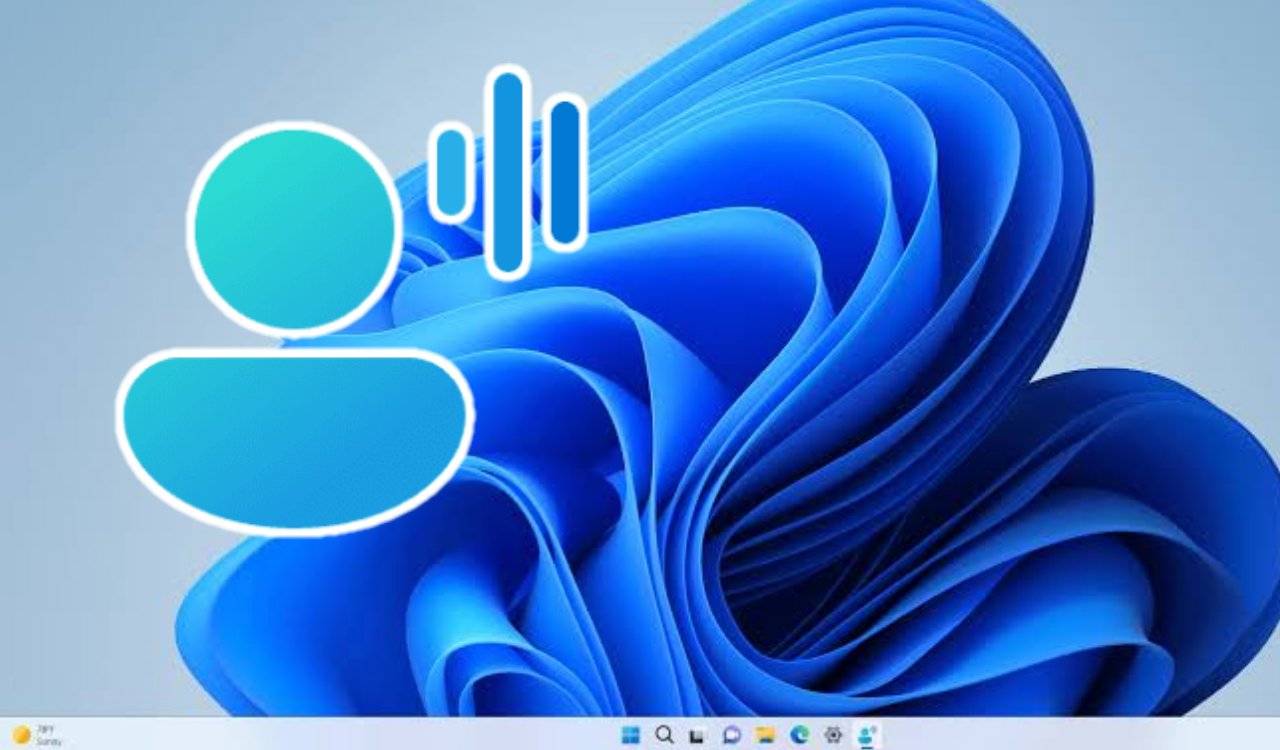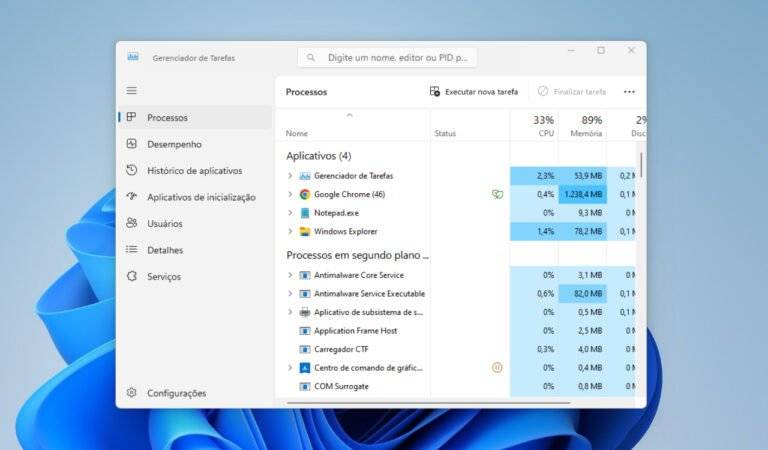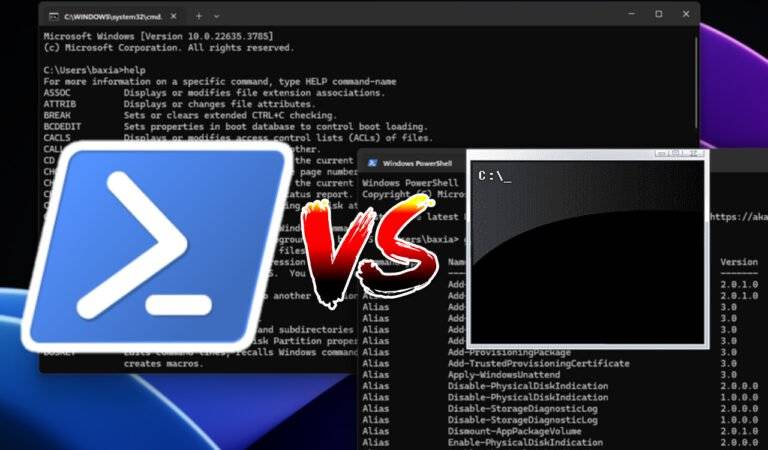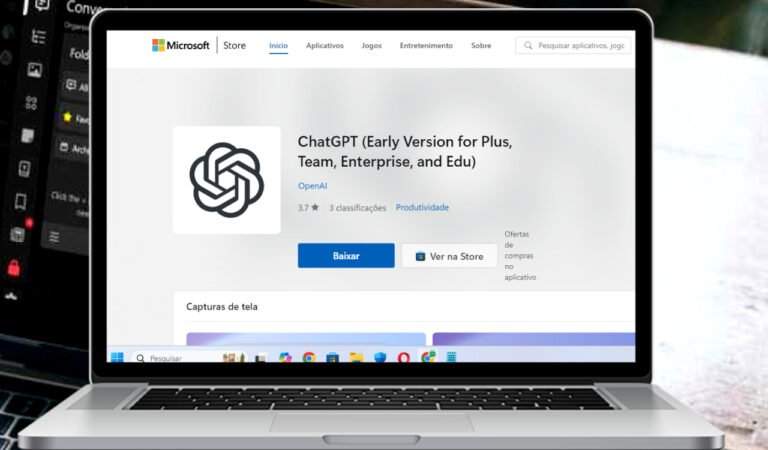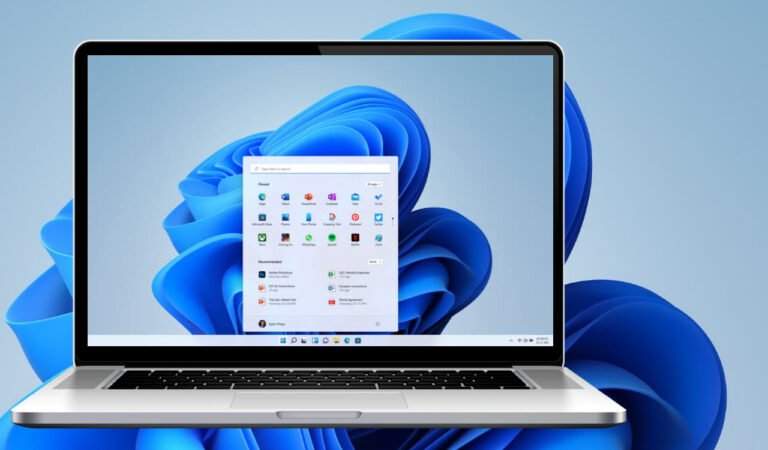Links Rápidos
A tecnologia continua avançando e, com ela, as formas de interagir com nossos dispositivos. No Windows 11, você pode navegar no sistema inteiro sem precisar de mouse ou teclado, utilizando apenas comandos de voz. Se você está curioso sobre como isso funciona ou quer simplificar seu dia a dia, este guia vai te mostrar tudo o que você precisa saber.
O que é o Voice Access?
O Voice Access é um recurso integrado ao Windows 11 que permite controlar o sistema usando sua voz. Ele é ideal para quem busca acessibilidade ou apenas deseja experimentar uma forma diferente de navegação. Abaixo, veja como ativar e usar essa ferramenta incrível.
Como ativar o Voice Access no Windows 11
Antes de começar, é necessário ativar o recurso. Siga os passos abaixo:
1. Acesse as Configurações: Clique no menu Iniciar, vá até “Configurações” e escolha “Acessibilidade”.
2. Selecione a Opção Fala: Dentro de “Acessibilidade”, localize e ative o Voice Access.
Após ativar, um menu será fixado no topo da tela, pronto para receber seus comandos de voz.
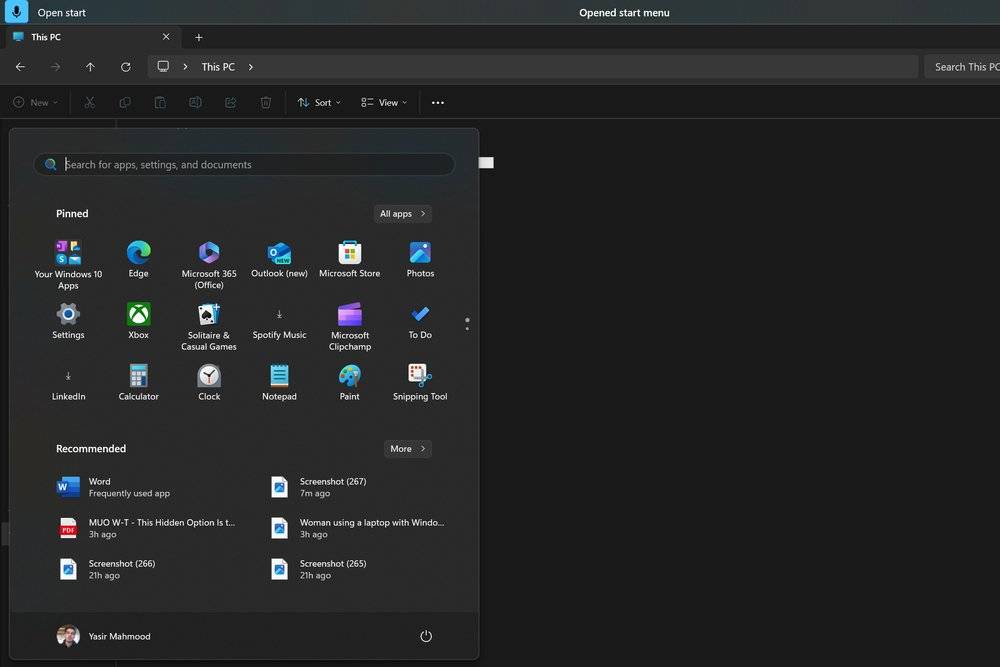
Navegando no sistema com comandos de voz
Com o Voice Access ativo, você pode realizar diversas ações, como abrir aplicativos, alternar janelas ou até mesmo desligar o computador. Confira algumas possibilidades:
Comandos básicos de navegação
- Abrir Aplicativos: Diga “Abrir [nome do aplicativo]”. Exemplo: “Abrir Configurações” ou “Abrir Explorador de Arquivos”.
- Alternar Janelas: Use o comando “Alternar para [nome do aplicativo]” para trocar entre janelas abertas.
- Gerenciar Janelas: Diga “Minimizar janela”, “Maximizar janela” ou “Restaurar janela”.
Realizar tarefas do sistema
- Desligar ou Reiniciar: Diga “Abrir menu Iniciar”, depois “Clicar em Ligar” e escolha “Desligar”, “Reiniciar” ou “Dormir”.
- Interagir com Itens na Tela: Use “Clique em [nome do item]” para selecionar algo, como “Clique em Documentos”.
Caso não saiba qual comando usar, diga “Mostrar comandos” para ver uma lista de opções disponíveis.
Controlando o ponteiro do mouse com a voz
Você também pode movimentar o ponteiro do mouse usando o Voice Access. É simples:
1. Mostrar Grade: Diga “Mostrar grade” para exibir uma sobreposição numerada na tela.
2. Escolha um Número: Diga o número correspondente ao quadrante onde deseja mover o ponteiro. A área será ampliada para maior precisão.
3. Clique ou Arraste: Diga “Clique”, “Clique com o botão direito” ou “Arrastar para [número do quadrante]”.
Se precisar desfazer algo, use o comando “Desfazer isso”.
Ditando e editando texto
Outra funcionalidade poderosa do Voice Access é a possibilidade de ditar e editar texto em qualquer campo. Com ele, você pode:
Ditar textos
- Coloque o cursor em um campo de texto e comece a falar. Suas palavras serão transcritas em tempo real.
- Adicione pontuação dizendo “Vírgula”, “Ponto final” ou “Ponto de interrogação”.
Editar textos
- Use comandos como “Delete the last three words” para apagar as últimas palavras ou “Move to the end of paragraph” para reposicionar o cursor.
Se preferir, você também pode usar a ferramenta de Digitação por Voz do Windows, que funciona de forma semelhante.
Navegar na Web usando apenas a voz
Você pode realizar buscas e interagir com sites sem tocar no mouse ou teclado. Veja como:
1. Abrir o Navegador: Diga “Abrir Microsoft Edge” ou “Abrir Google Chrome”.
2. Pesquisar na Web: Diga “Ir para a barra de pesquisa”, seguido do termo que deseja buscar.
3. Clicar em Links: Diga “Mostrar números” para exibir ícones numerados em cada elemento clicável. Depois, diga o número do link que deseja acessar.
Outros comandos úteis incluem “Rolar para baixo”, “Voltar” e “Abrir nova guia”.
Criando atalhos de voz personalizados
Uma das vantagens do Voice Access é a possibilidade de personalizar atalhos para ações específicas. Veja como fazer isso:
1. Acesse a Lista de Comandos: Diga “Mostrar comandos” ou “What can I say”.
2. Crie um Novo Atalho: Clique em “Atalhos de voz” e escolha “Criar novo atalho”.
3. Defina a Ação: Dê um nome para o atalho e configure a ação desejada, como abrir um aplicativo ou executar uma sequência de comandos.
Depois de configurados, basta dizer o nome do atalho para ativá-lo.
O Voice Access do Windows 11 é uma ferramenta incrível que combina acessibilidade e praticidade. Com ele, você pode navegar no sistema, digitar textos, controlar o mouse e até personalizar comandos, tudo usando apenas sua voz. Embora nem sempre os assistentes de voz sejam perfeitos, com um pouco de prática, você estará navegando no seu PC como um profissional.
Explore o melhor do Windows 11 com nossas dicas e tutoriais práticos. Fique por dentro das novidades e transforme sua experiência digital! Acompanhe o School Android Br no X, Facebook, Pinterest. e YouTube.
Gostou das dicas? Compartilhe com seus amigos e experimente o Voice Access hoje mesmo!