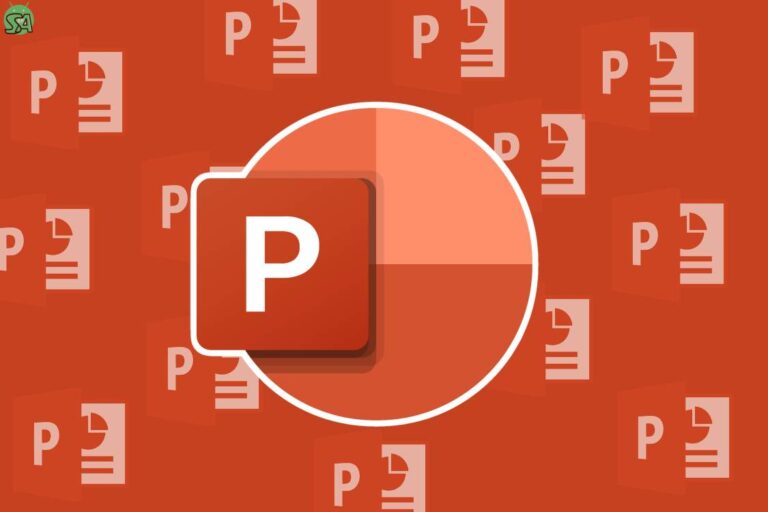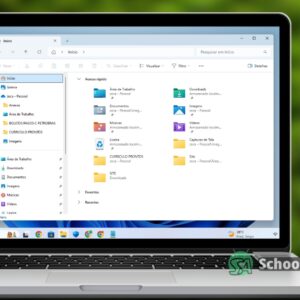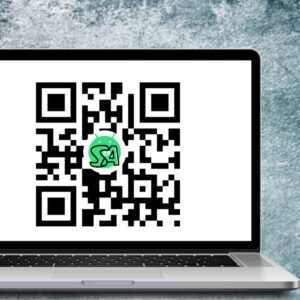A ferramenta de mesclagem de formas no PowerPoint permite criar elementos visuais personalizados para apresentações. Essa funcionalidade, disponível nas versões mais recentes do software, oferece diversas opções para combinar objetos de maneira criativa.
Este tutorial explica como utilizar as ferramentas de mesclagem no PowerPoint para Windows, com instruções detalhadas e exemplos práticos.
Pré-requisitos
- PowerPoint 2013 ou versão mais recente
- Objetos vetoriais (formas) ou imagens PNG com fundo transparente
- Conhecimento básico da interface do PowerPoint
Passo a passo para mesclar formas
1. Inserir objetos no slide
- Abra uma nova apresentação ou slide existente
- Na guia Inserir, selecione Formas e adicione pelo menos dois objetos
- Para imagens, use Inserir > Imagens
2. Selecionar objetos para mesclagem
- Mantenha pressionada a tecla Shift enquanto clica em cada objeto
- A ordem de seleção afeta o resultado final (o último objeto selecionado tem prioridade)
3. Acessar ferramentas de mesclagem
- Com os objetos selecionados, vá para Formato de Forma (guia contextual)
- No grupo Inserir Formas, clique em Mesclar Formas
Opções de mesclagem disponíveis
| Opção | Efeito | Melhor Uso |
|---|---|---|
| União | Combina os objetos em uma única forma | Criar formas complexas |
| Combinar | Remove áreas sobrepostas | Efeitos de recorte artístico |
| Fragmentar | Divide em partes separadas | Edição detalhada |
| Interseção | Mantém apenas áreas sobrepostas | Criar máscaras personalizadas |
| Subtrair | Remove a forma frontal da posterior | Recortes precisos |
Exemplo prático: criando uma logo
- Insira um círculo e um triângulo sobrepostos
- Selecione ambos (triângulo por último)
- Escolha Interseção para criar uma forma de cone
- Aplique gradiente de cor e efeito de sombra
Dica: Use Ctrl+Z para desfazer experimentos até encontrar o resultado desejado.
Técnicas avançadas
Trabalhando com texto
- Converta caixas de texto em formas (Arquivo > Opções > Personalizar Faixa de Opções)
- Mescle com outras formas para efeitos criativos
Combinação com imagens
- Insira uma imagem PNG transparente
- Sobreponha com formas vetoriais
- Use Subtrair para criar molduras personalizadas
Solução de problemas comuns
Opção de mesclagem desativada
- Verifique se todos os objetos são formas vetoriais ou imagens convertidas
- Certifique-se de selecionar pelo menos dois objetos
Resultado inesperado
- Experimente inverter a ordem de seleção dos objetos
- Teste diferentes modos de mesclagem
Compatibilidade
- Efeitos não são totalmente preservados ao exportar para versões antigas do PowerPoint
- Considere converter para imagem (.PNG) para compartilhamento universal
Dicas de design profissional
- Hierarquia Visual: Use mesclagens sutis para guiar o olhar do público
- Paleta de Cores: Mantenha consistência cromática entre objetos mesclados
- Proporções: Redimensione objetos antes da mesclagem para melhor precisão
- Camadas: Trabalhe com cópias de backup dos objetos originais
As funcionalidades podem variar conforme edições do software.
- VEJA TAMBÉM:
- Como converter documento Word para PDF no Celular
Dominar as ferramentas de mesclagem no PowerPoint permite:
- Criar gráficos e ícones personalizados
- Desenvolver layouts exclusivos
- Melhorar o apelo visual das apresentações
Para aprofundar seus conhecimentos, explore os tutoriais oficiais da Microsoft ou cursos especializados em design de apresentações.