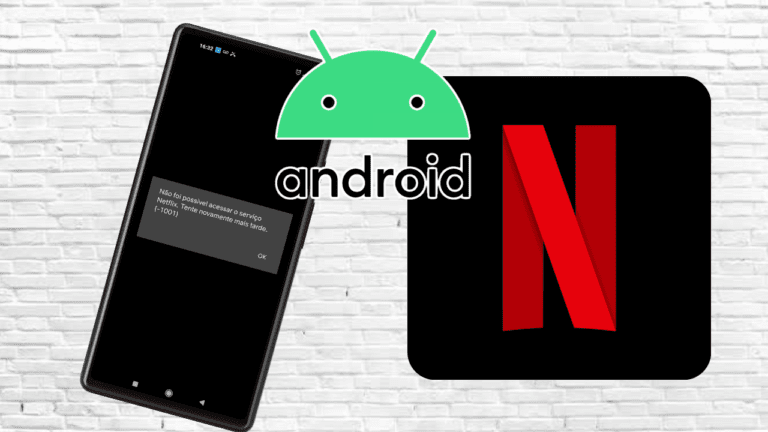Dificuldades para acessar o Netflix em dispositivos Android podem interromper momentos de entretenimento, mas a maioria dos problemas tem soluções simples. Este guia detalha as principais causas de erros e oferece orientações claras para resolvê-los, desde verificação de conexão até contato com o suporte técnico.
Passo a passo para solucionar problemas de acesso
1. Verifique a conexão com a internet
Uma conexão instável é a causa mais comum de falhas no aplicativo. Siga estas verificações:
- Teste a velocidade da internet: Use ferramentas como Fast.com ou Speedtest para confirmar se a velocidade é suficiente para streaming (mínimo de 3 Mbps para HD).
- Altere a rede: Troque entre Wi-Fi e dados móveis para identificar se o problema está na rede atual.
- Reinicie o roteador: Desligue-o por 30 segundos e religue para restabelecer a conexão.
2. Atualize o aplicativo Netflix
Versões desatualizadas podem gerar incompatibilidades. Para atualizar:
- Abra a Google Play Store e toque no ícone do perfil (canto superior direito).
- Selecione “Gerenciar apps e dispositivos” > “Atualizações disponíveis”.
- Localize o Netflix e toque em “Atualizar”.
Caminho mais rapido: Acesse a Google Play, pesquise por Netflix e toque em “Atualizar” se disponível.
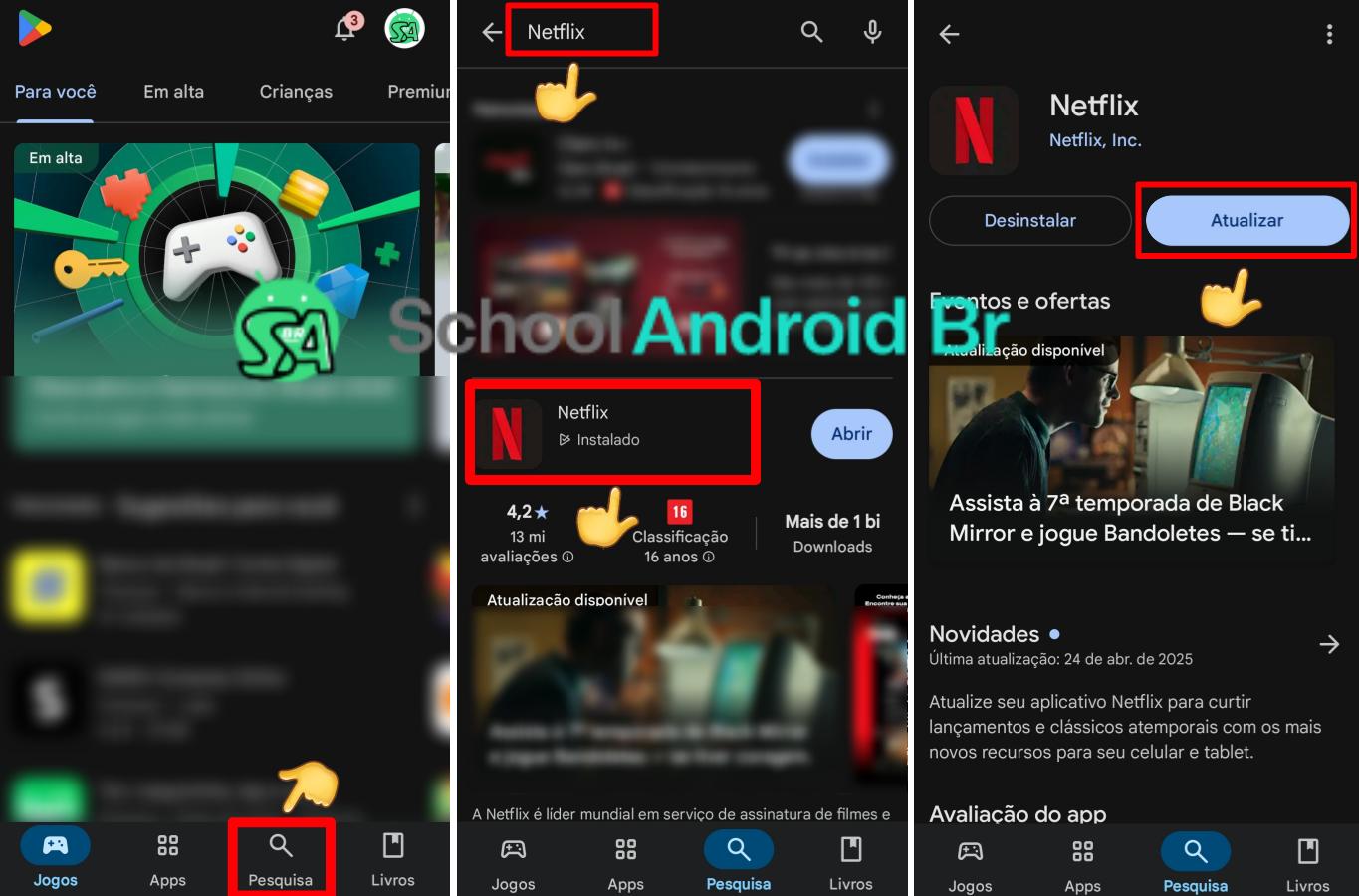
Observação: Se não houver atualizações listadas, o app já está na versão mais recente.
3. Reinstale o aplicativo
Arquivos corrompidos podem afetar o funcionamento. Siga estes passos:
- Acesse Configurações > Apps > Netflix.
- Toque em “Desinstalar” e confirme.
- Na Play Store, pesquise “Netflix” e instale novamente.
4. Ajuste configurações de rede e segurança
Ferramentas de privacidade podem interferir no acesso:
- Desative VPNs ou proxies: A Netflix restringe conteúdo por região, e conexões via VPN podem ser bloqueadas.
- Verifique firewalls: Em redes corporativas ou públicas, firewalls podem impedir o acesso ao serviço.
5. Confira a compatibilidade do dispositivo
Dispositivos muito antigos podem não suportar o app. Verifique:
- Versão do Android: O requisito mínimo oficial é Android 5 (Lollipop), mas recomenda-se Android 8.0 ou superior para melhor desempenho.
- Armazenamento disponível: Garanta que haja pelo menos 500 MB livres para o app funcionar adequadamente.
Dica: Se o dispositivo não for compatível, use um streaming device como Chromecast ou Fire Stick.
6. Limpe o cache do aplicativo
Dados temporários acumulados podem causar falhas:
- Acesse Configurações > Apps > Netflix.
- Toque em “Armazenamento” > “Limpar cache”.
7. Entre em contato com o suporte da Netflix
Se o problema persistir, siga estas etapas:
- Acesse ajuda.netflix.com ou abra o app e vá para “Perfis” > “Conta” > “Ajuda”.
- Descreva o erro detalhadamente e informe as soluções já testadas.
- Inclua prints de telas ou códigos de erro (ex: UI-800-3), se aplicável.
Dicas para Evitar Problemas Futuros
- Ative atualizações automáticas: Na Google Play, habilite a opção para manter o Netflix sempre atualizado.
- Use conexões 5 GHz para Wi-Fi: Redes de 5 GHz são menos suscetíveis a interferências.
- Monitore o status do serviço: Verifique se há interrupções globais em sites como Downdetector ou no perfil oficial do Netflix no X (antigo Twitter).
Erros comuns e soluções rápidas
| Código de Erro | Causa Provável | Solução |
|---|---|---|
| NW-2-5 | Falha na conexão com a rede | Reinicie o roteador e o dispositivo. |
| UI-800-3 | Problema no app ou conta | Reinstale o app ou redefina a senha. |
| TVQ-ST-130 | Incompatibilidade de dispositivo | Atualize o Android ou use outro aparelho. |
Resolver problemas de acesso a plataforma de streaming no Android geralmente envolve ajustes simples, como verificar conexões ou atualizar o aplicativo. Seguindo este guia, é possível identificar a origem do erro e aplicar a solução adequada rapidamente.
Caso as falhas persistam, o suporte técnico da plataforma está preparado para auxiliar com orientações personalizadas. Para mais informações sobre políticas de compartilhamento ou requisitos técnicos, consulte a Central de ajuda da Netflix oficial.